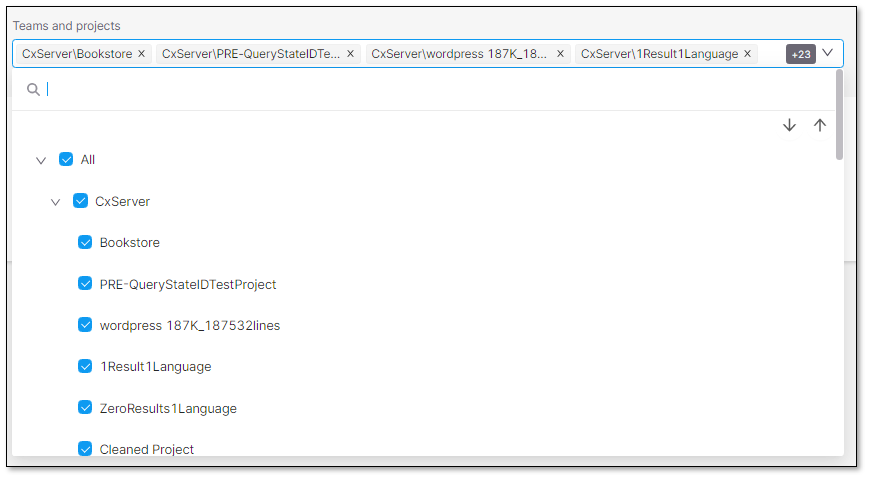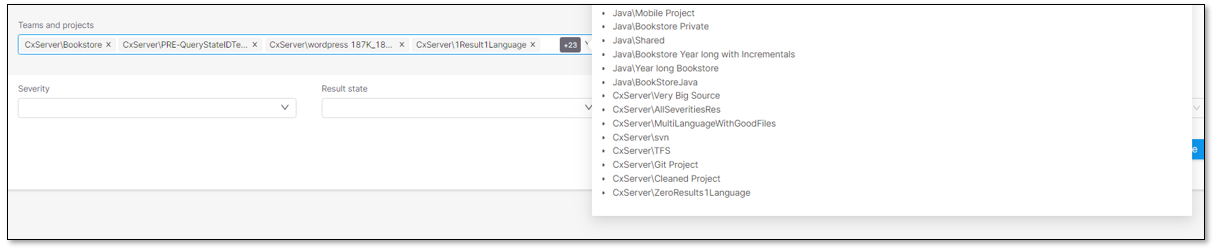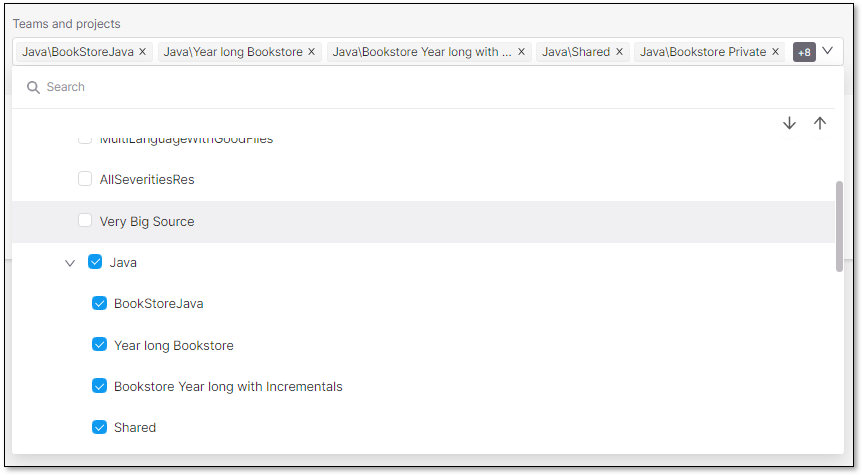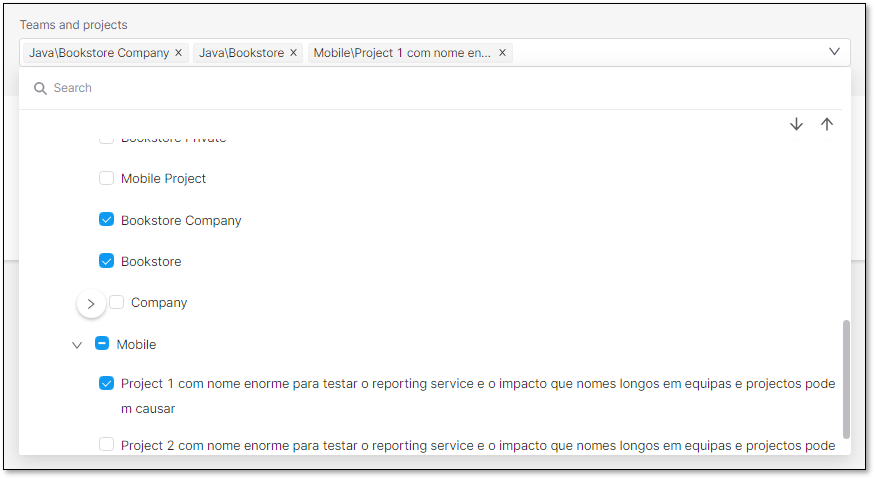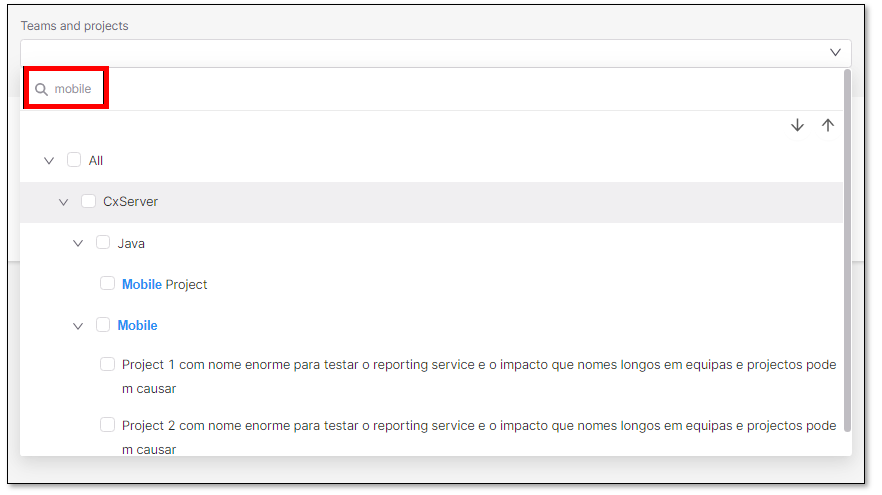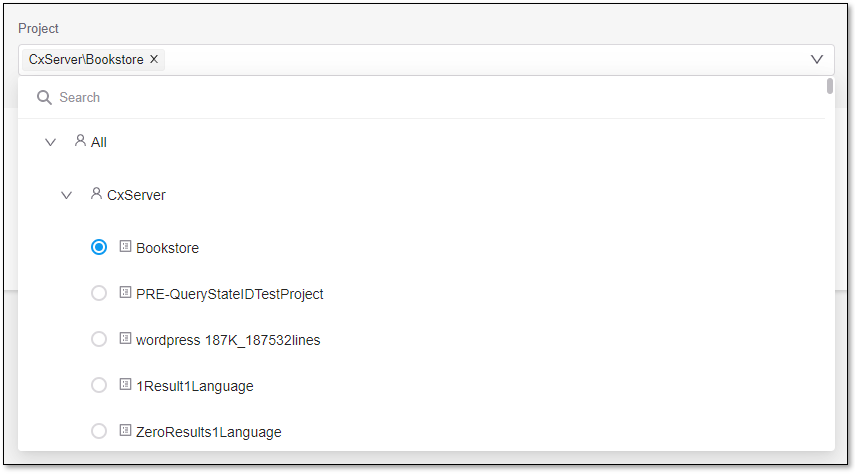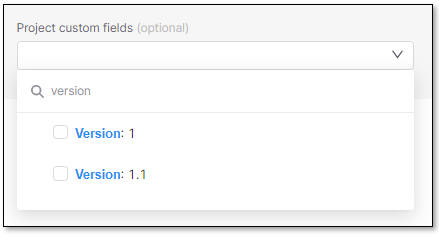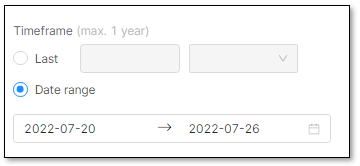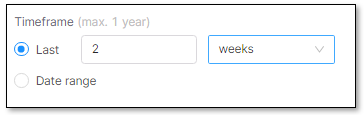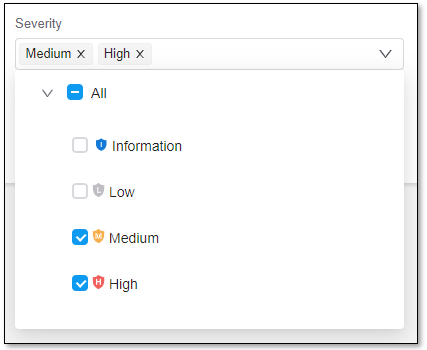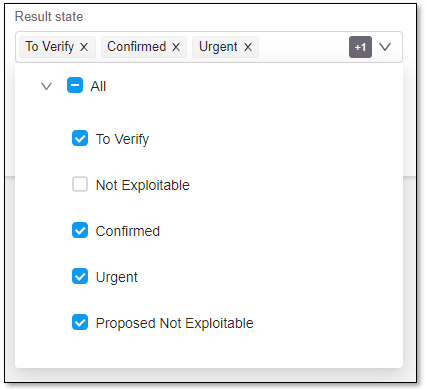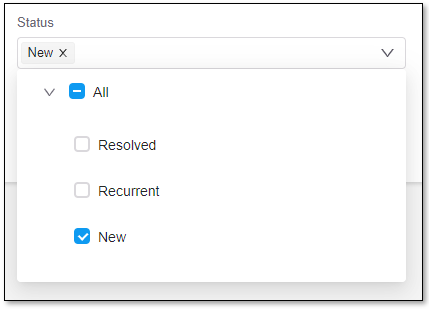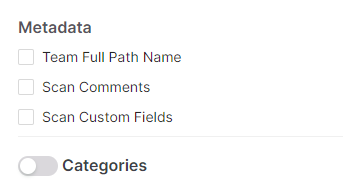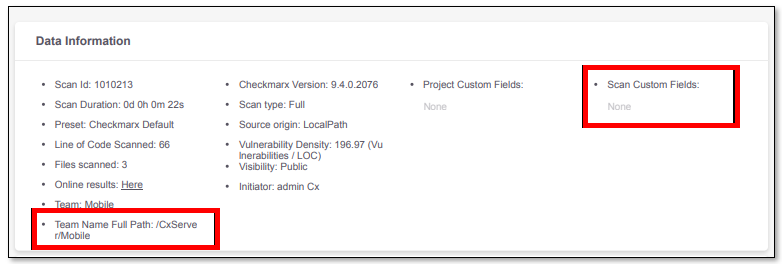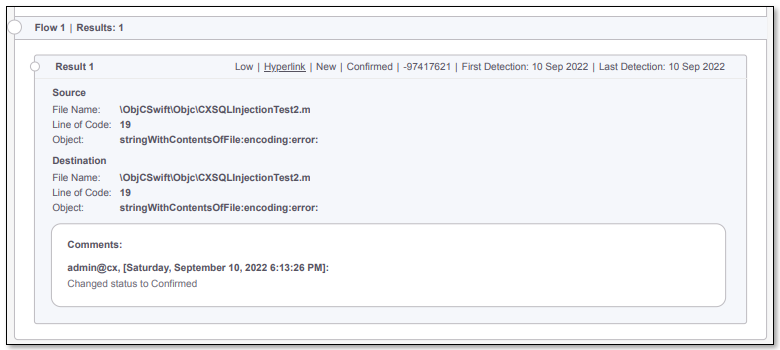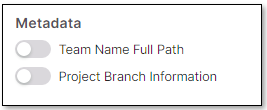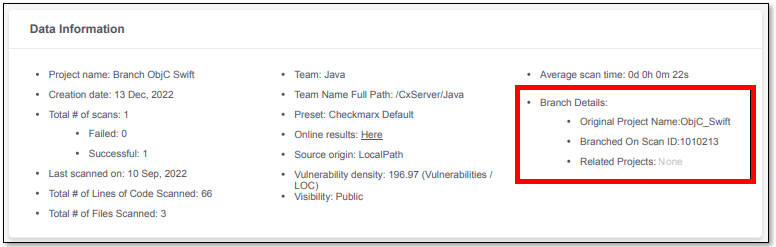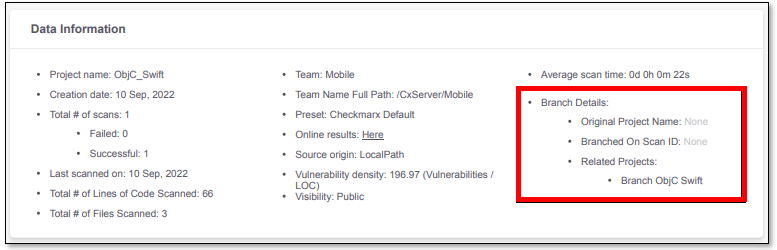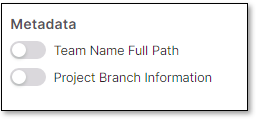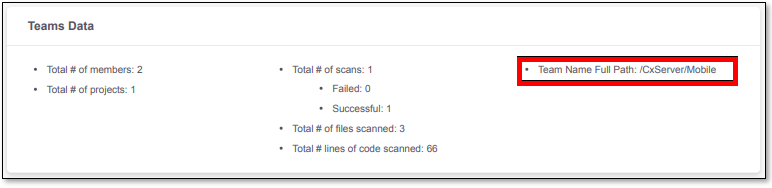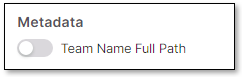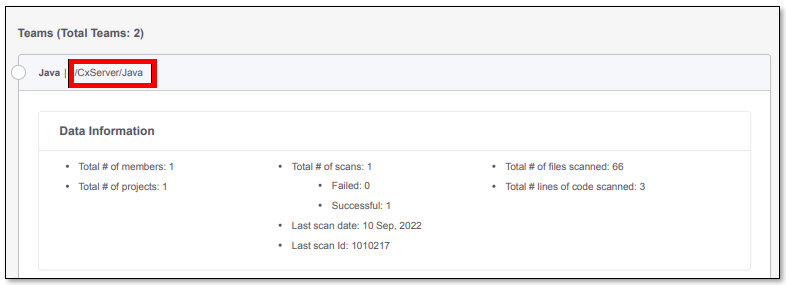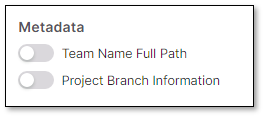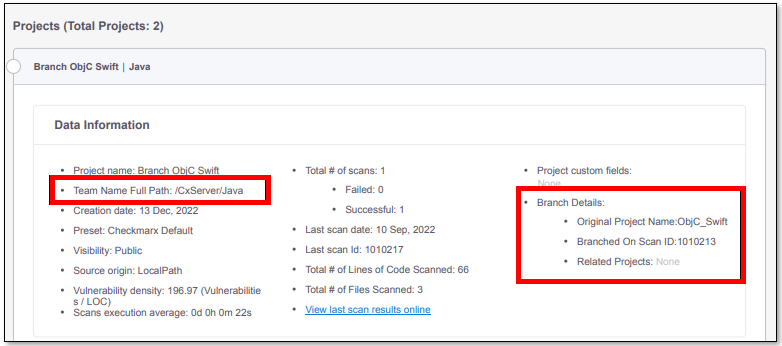Managing Templates
Through the Report Templates screen, you can manage templates by:
Creating a Template
Create templates to view screenshots of your scans with filters and fields you wish to include in your report. Follow these steps to create a template:
To create a customized template, click
.
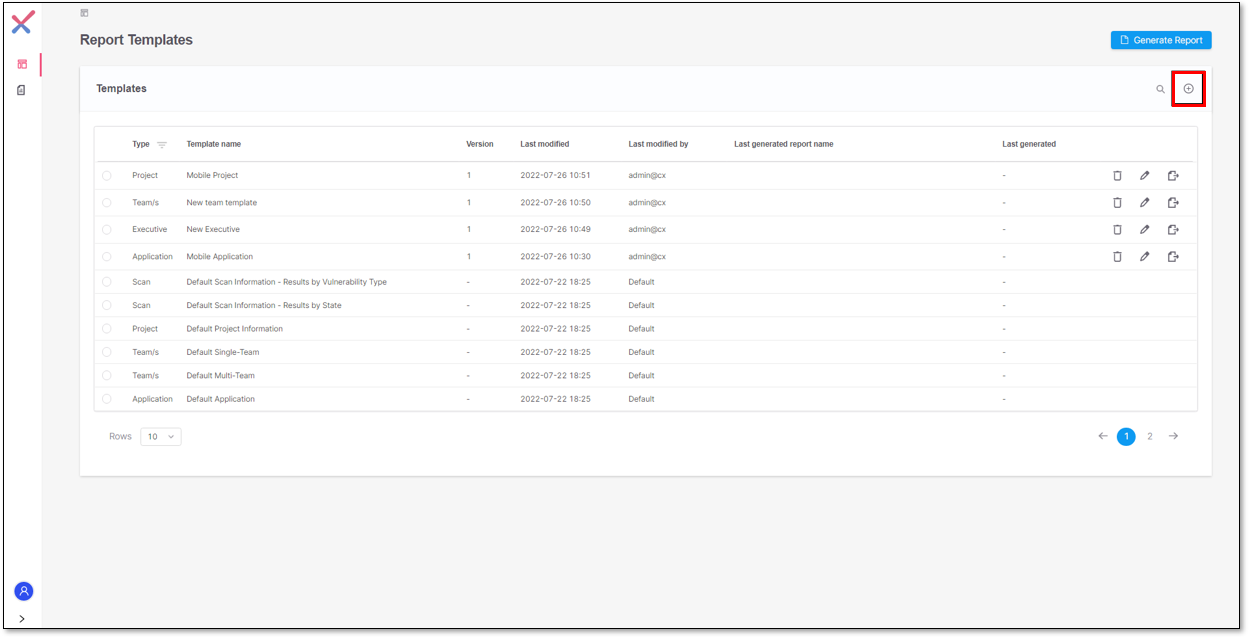
Select a template type by clicking the drop-down arrow.
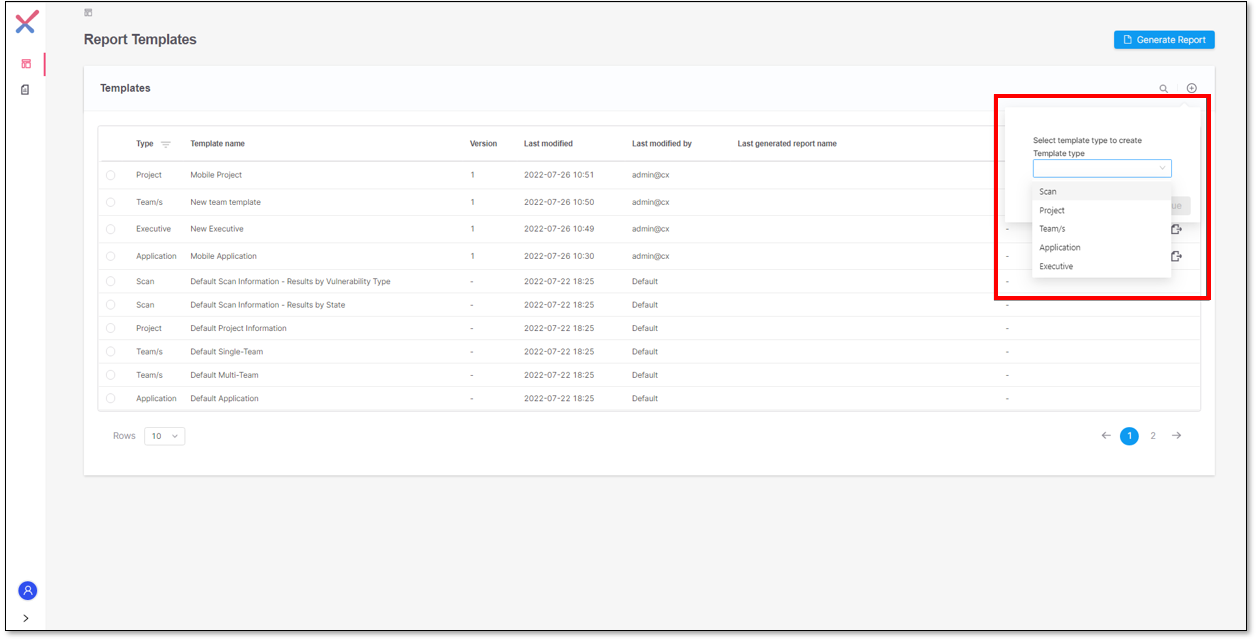
From the expanded drop-down list, select one of the following template types:
Scan
Project
Team/s
Application
Executive
Click Continue. The Create New Template screen is displayed.
Enter the required information according to the instructions in the following sections.
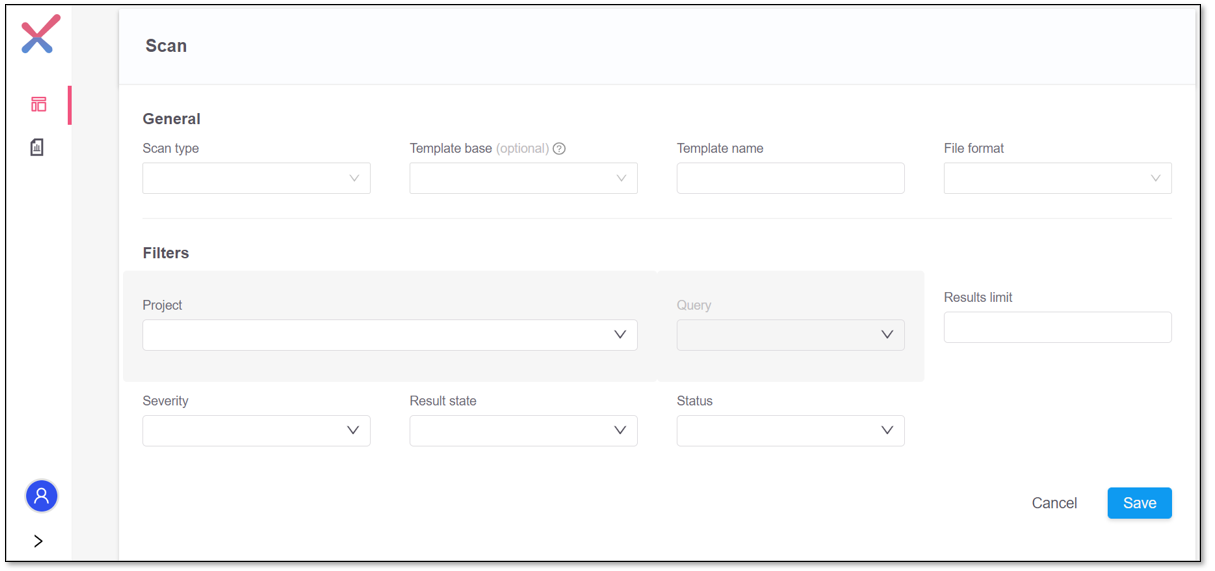
Editing a Template
To edit a customized template, click on the Edit  icon available on each row in the table.
icon available on each row in the table.
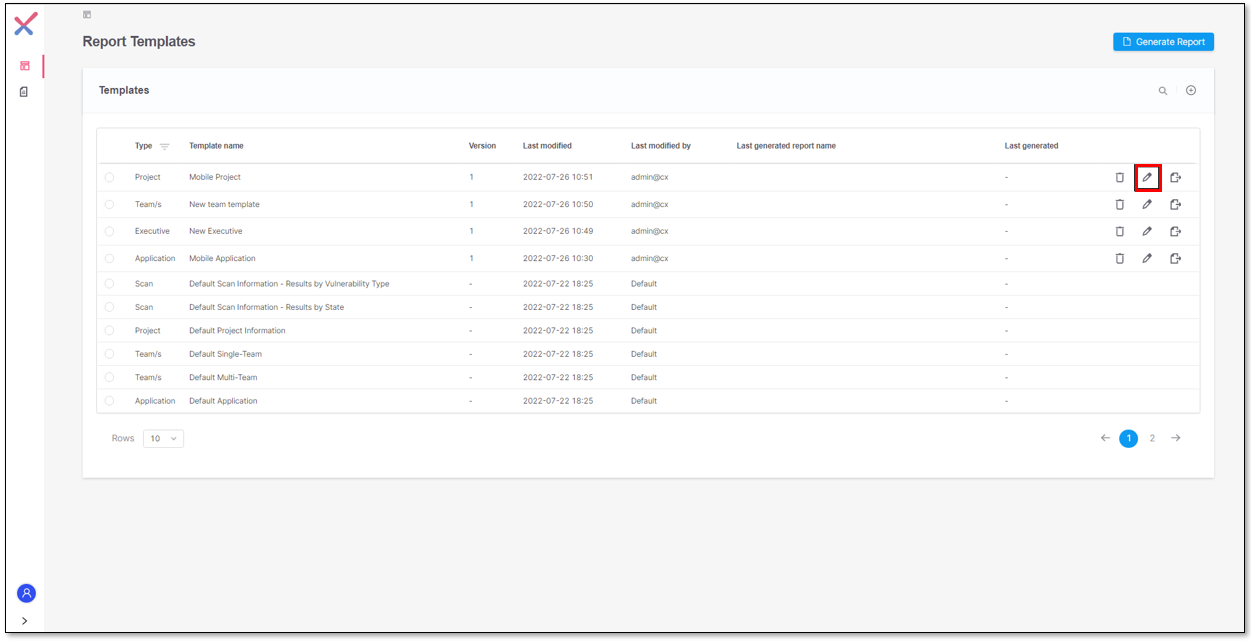 |
Edit Template
The template is displayed in edit mode. You can change the values, as shown in the following screen:
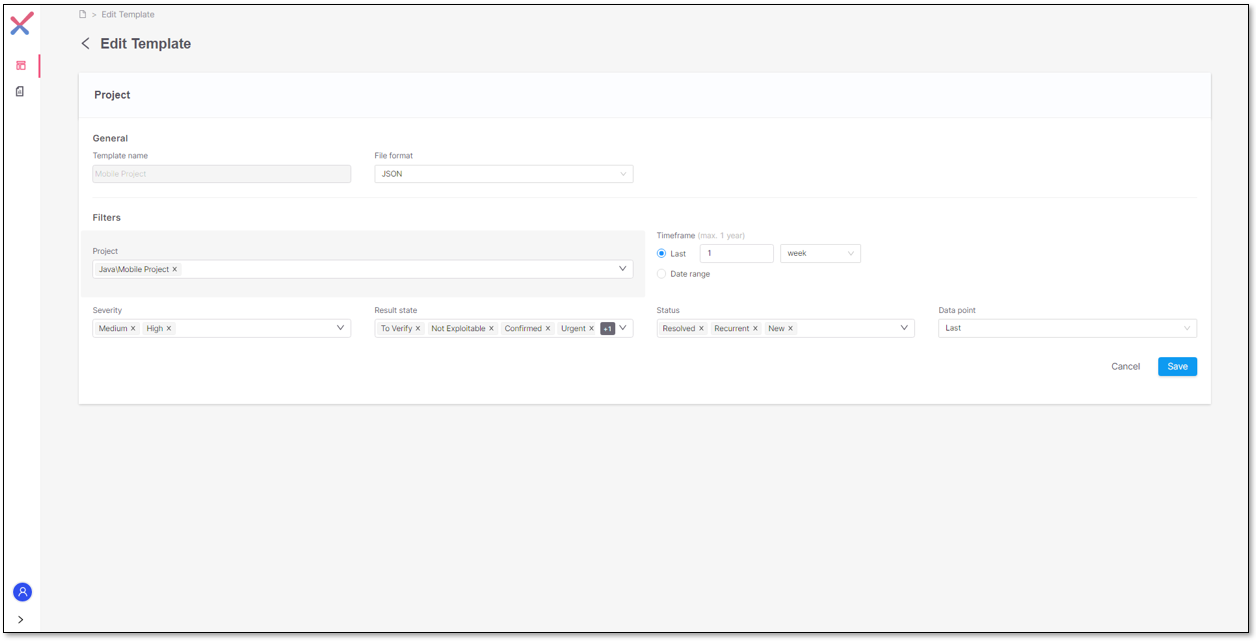 |
Editing template definitions
After editing the fields, click:
Save to save the changes.
Cancel to cancel the changes and keep the previous values.
Notice
The default templates cannot be edited.
Save changes
When clicking Save to save the changes in the template, you are given the following options:
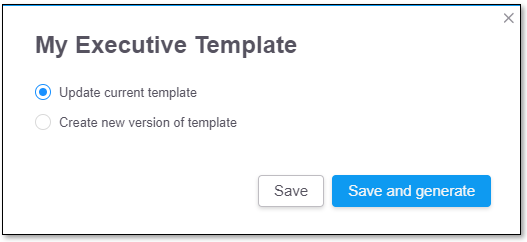 |
Update current template: to save the changes in the template and keep same versioning.
Create new version of template: to save the changes made in the template and to increment the versioning.
When saving the changes, you are able to:
Save and generate: to save the changes to the template and to generate a new report according to the new definitions.
Save: to save the changes to the template and without generating a report.
To exit the modal window without saving the changes, click on the  button.
button.
Deleting a Template
To delete a customized template, click , available on each row in the table.
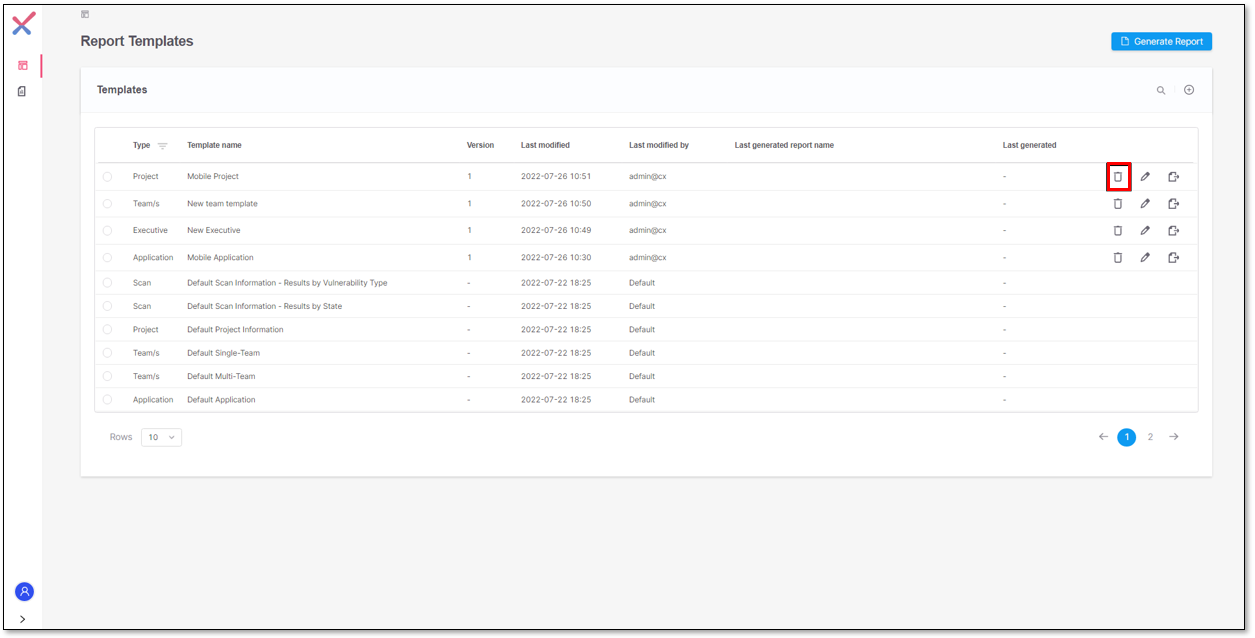 |
After clicking the icon, a confirmation message, similar to the one shown below, will be displayed.
 |
Click Yes, delete to confirm the removal. Once the template is deleted, it will be removed from the templates list and it will no longer be available.
To Cancel the template removal, click Cancel.
To exit the modal window, click on the  button. In this case, the template will not be deleted.
button. In this case, the template will not be deleted.
Notice
The default templates cannot be deleted.