Automated Engine Pack Rollback using PowerShell
Rollback Process for Distributed Environments
Engine VM/Audit VM (Manual)
Uninstall the Engine Pack. This step will completely remove the CxEngine Server and the CxAudit Server.
Run Modify on the SAST installer, selecting the checkbox options to add CxEngine or CXAudit or both.
Restore the env vars and Audit config files from the backup, which was performed during upgrade to the Engine Pack. (Restore involves deleting the existing config files and env vars and then replacing them with the original files from the backup files).
Manager VM
Open the Tools folder from the Checkmarx installation folder.
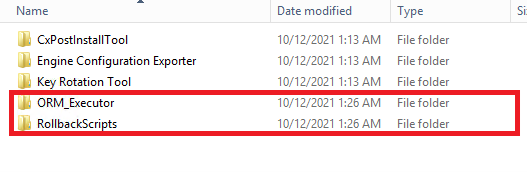
Open the ORM_Executor folder. Run ORM_Executor.exe. The CxSAST database will revert to the GA version.
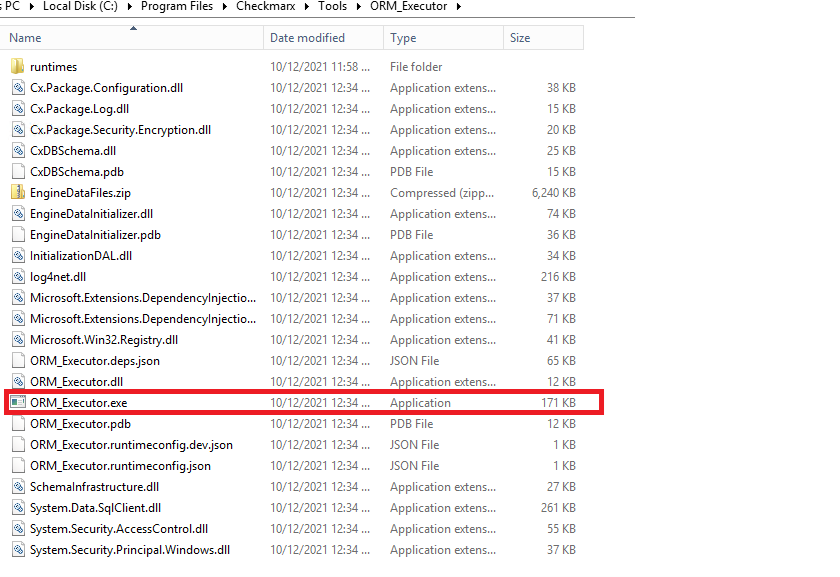
Open RollbackScripts folder in the Tools folder and run as administrator RollbackGA.PS1.

The following PowerShell command line opens:

Type 2 to rollback the Hotfix database if any Hotfixes were previously installed.
Rollback Process for Centralized Environments
Notice
In CxSAST centralized environments using multiple CxManagers, where different Hotfixes are installed on the CxManagers, contact support regarding how to perform the Engine Pack rollaback.
Manager VM (Automation from scripts)
Open the Tools folder from the Checkmarx installation folder.
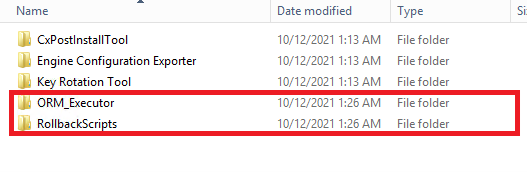
Open the RollbackScripts folder and Run as Administrator RollbackGA.PS1.

Type 1 to rollback from the Engine Pack to the CXSAST version.

If during modification of the CxSAST database, the execution fails, the script displays the CXSAST Failed error message, shown below, and asks for confirmation to proceed with the rollback process.
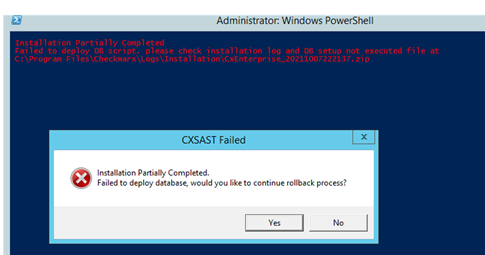
For information about the cause of the failure, the user can open the log file indicated in PowerShell command line.
Do one of the following:
o Click Yes to resume the rollback process.
o Click No to stop the rollback process.
Rollback logging
In both distributed and centralized environments, the rollback process creates a log folder with name CxEnterprise_EnginePack_Rollback_{yyyymmdd} in the Checkmarx installation folder under the Logs\Installation folder.