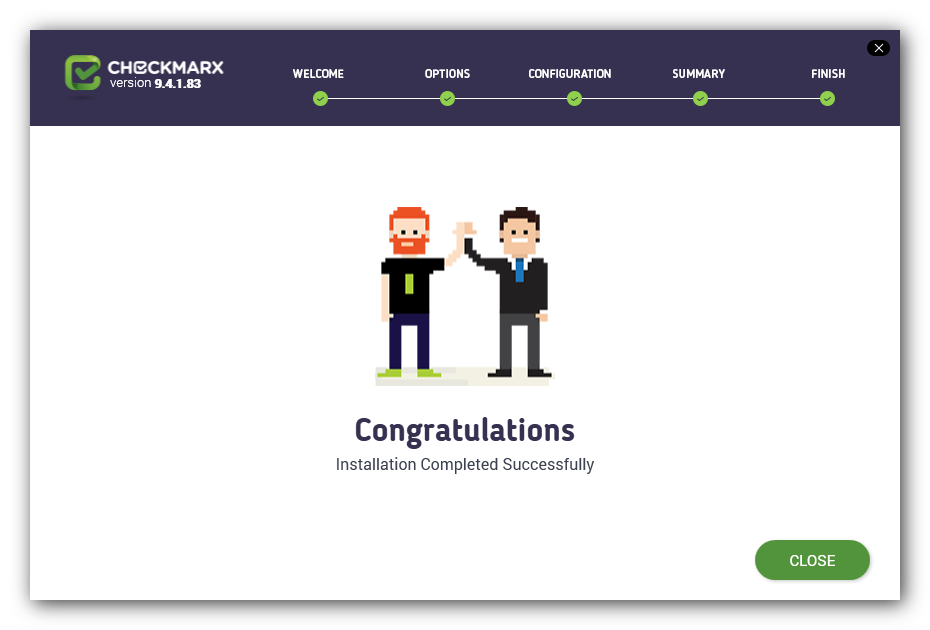Installing a CxSAST Engine Pack on a host containing previously installed SAST components (Upgrade)
The following instructions continue from the initial steps described in Installing a CxSAST Engine Pack in a Distributed Environment.
Notice
After upgrading the SAST installation with the Engine Pack, copy the previous CxAudit configuration settings, if you have previously changed them, from the <appSettings> and/or <CxAudit.Properties.Settings> sections in CxAudit.exe_backup.config and apply them to CxAudit.exe.config.
The Prerequisites Check window is displayed, indicating the status of the required third-party components.
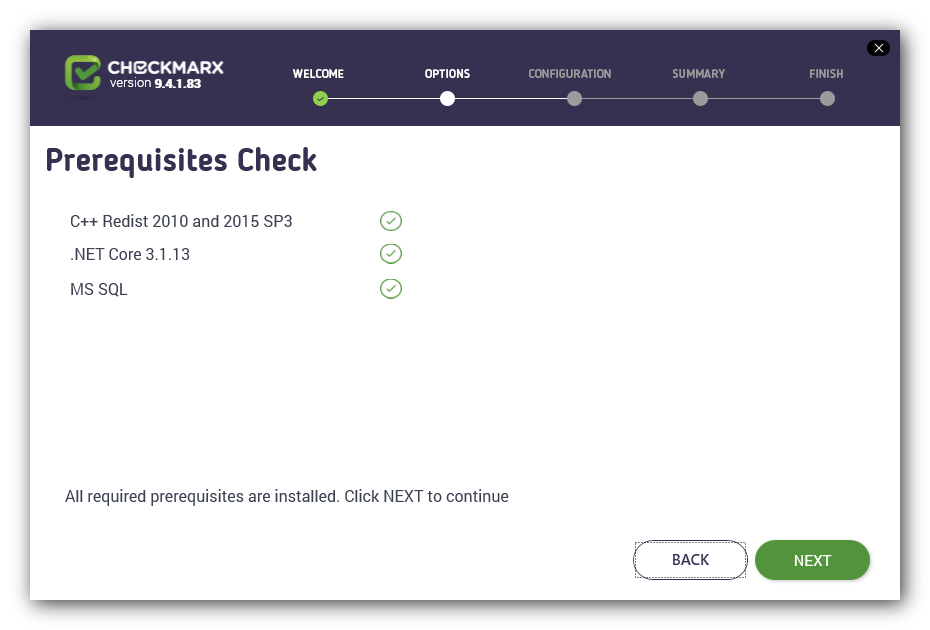
When all required components are installed, click <NEXT> to continue. The CxSAST SQL Server Configuration window is displayed.
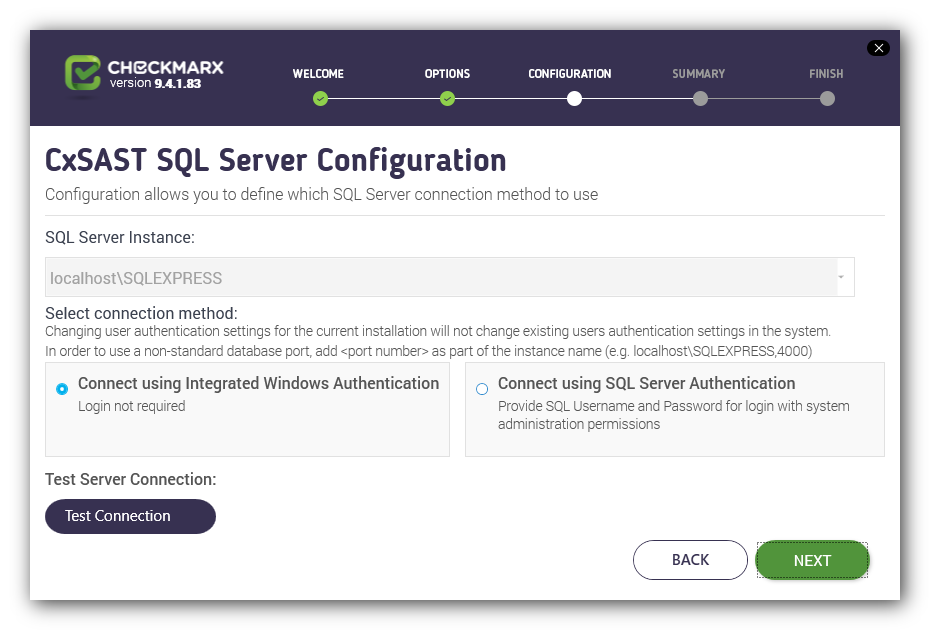
Select the server from the SQL Server Instance list. If using a non-standard database port, provide the server name with a comma followed by the port number (e.g., LOCALHOST\SQLEXPRESS,25).
NOTE:For upgrades, previously defined SQL Server instance settings are loaded from the existing configuration and cannot be changed.
For CxSAST, define a connection to the installed SQL Server or to any other SQL server on your network, by selecting one of the following:
o Connect using Integrated Windows Authentication (login not required).
o Connect using SQL Server Authentication (provide SQL user name and password for login with SA permissions).
Click <Test Connection>. A message appears that the connection was successful.
Click <OK>, and then click <NEXT> to continue. If you are installing the Engine, you are now asked to define your service account settings.
NOTE: Version 9.4 introduces the possibility to select the service account with which the CxSAST related services are going to run. In previous versions, these services have been running with the Network Service account by default.
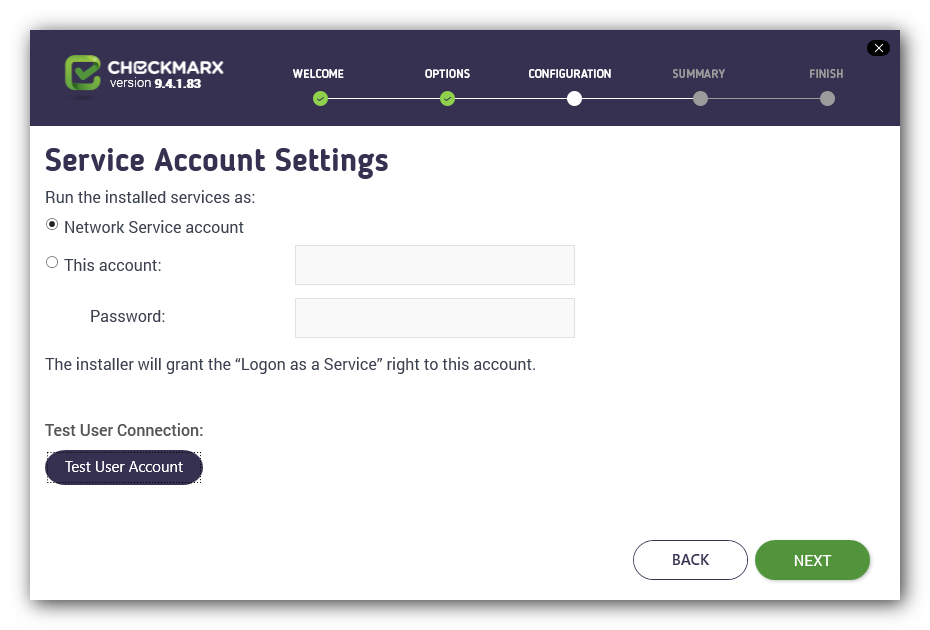
Select the service account on which the CxSAST related services are going to run:
o Network Service account (default)
o This account: A dedicated account that you may have added to serve your CxSAST application. Enter the user credentials to enable CxSAST to access this account.
The example below illustrates the services associated with the Network Service account.
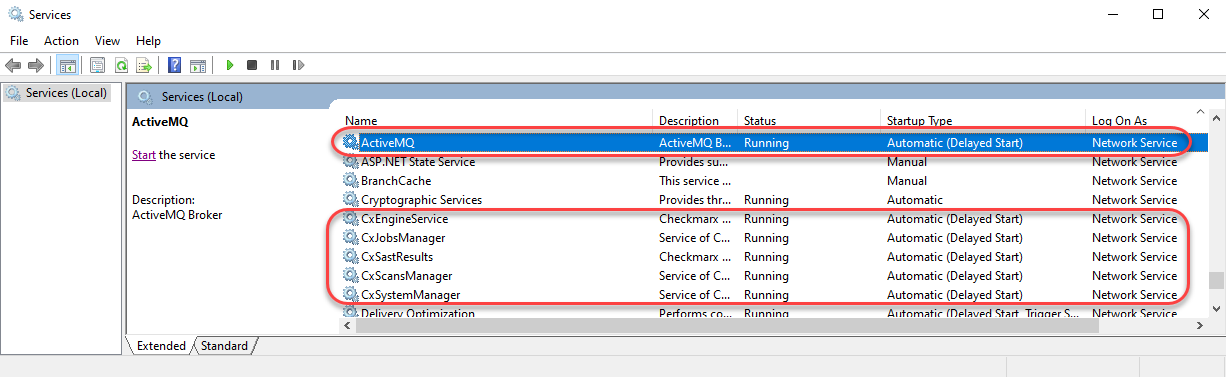
Click <Test User Account> to verify and test this account. If successful, <NEXT> is enabled (turns green) and you can continue the installation.
Click <NEXT>. The Engine Configuration window is displayed.
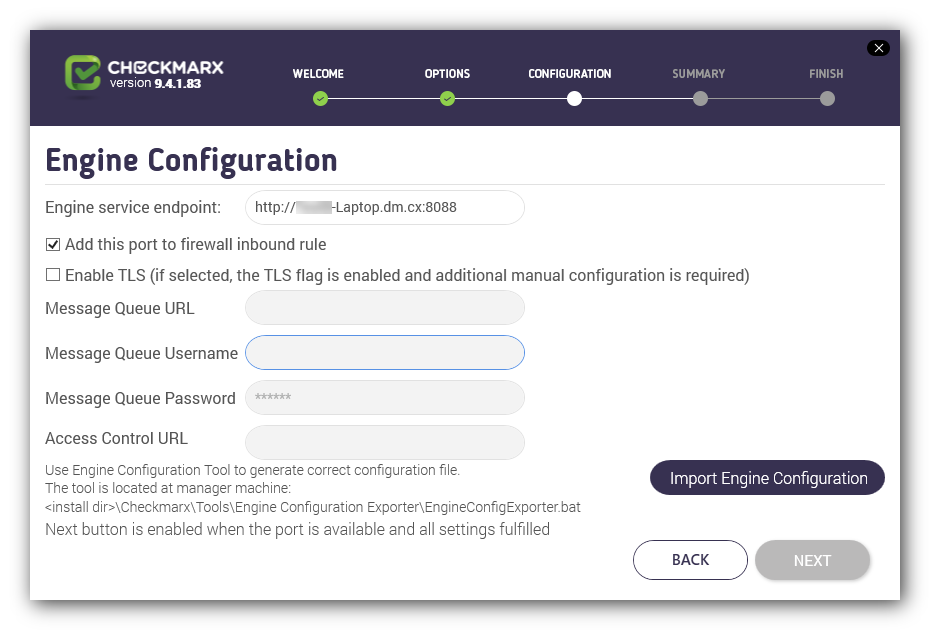
If you check Enable TLS, the TLS flag is enabled and additional manual configuration is required.
Import the CxEngine configuration from the CxManager by doing the following:
Generate the Engine Configuration JSON file using the Engine Configuration Tool batch file. In centralized installations the batch file tool is located on the host at: < installation folder >\Checkmarx\Tools\Engine Configuration Exporter\EngineConfigExporter.bat
In distributed installations, the tool is located on the CxManager host at the same location.
The batch file tool must be Run as administrator.
Click Import Engine Configuration, and select the generated Engine Configuration JSON file located at < installation folder >
\Checkmarx\Tools\Engine Configuration Exporter\Output\engineConfiguration.json When the port is available and all the settings in Engine Configuration screen are populated, the NEXT button is enabled (turns green).
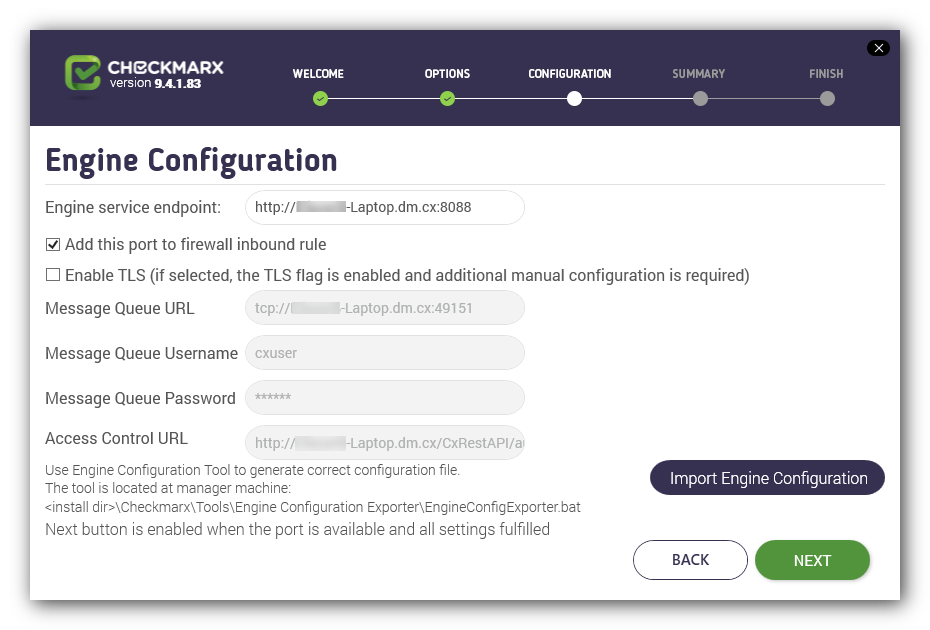
Click <NEXT>. The Setup Summary appears. It indicates the installation of the new engine.

Click <INSTALL> to continue. The Installation in Progress window is displayed and the application is installed and configured.
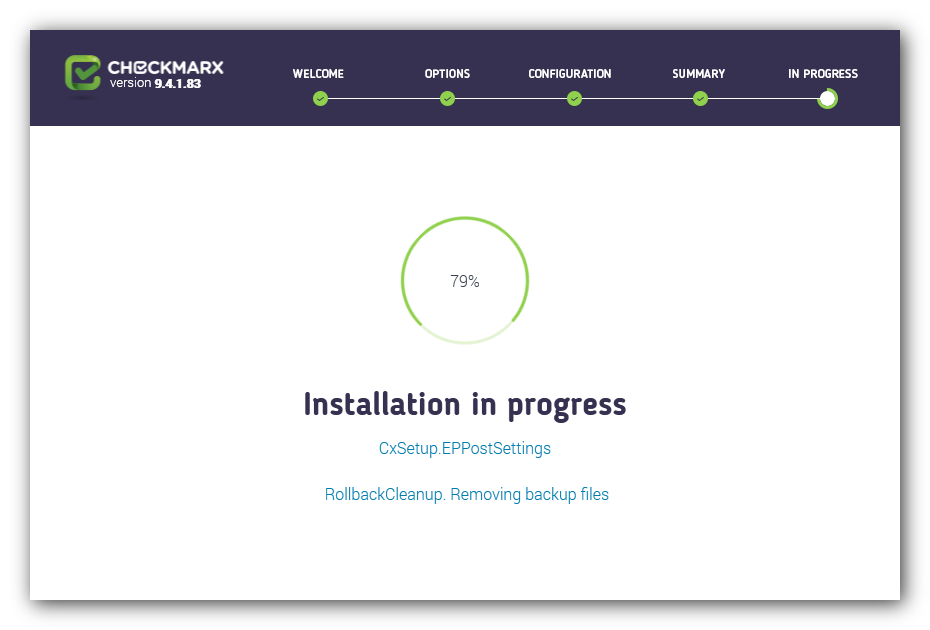
NOTE 1: Once the installation is complete, the Installation Completed Successfully window is displayed.
NOTE 2: If the installation fails, the "Setup Failed" message is displayed. For more information, refer to the installation logs. If you need further assistance, please open a support ticket.