- Checkmarx Documentation
- Checkmarx SAST
- SAST User Guide
- Creating and Managing Projects
- Creating and Configuring a SAST Project
Creating and Configuring a SAST Project
Notice
Starting with version 9.4, Checkmarx SAST lets users choose how to handle multiple full and public scans of the same project being queued. For additional information, refer to the instructions on Advanced Actions below.
To create a SAST project, do the following:
Select Project & Scans >Create New Project.
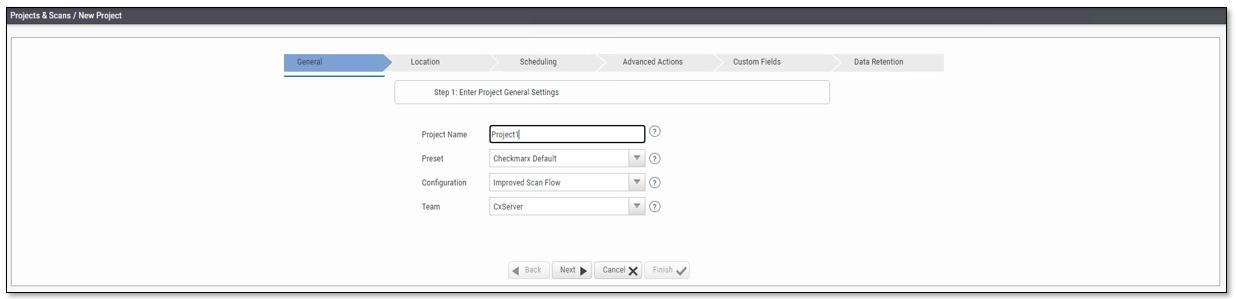
Configure the following General project properties:
Project Name - indicates the source code to be scanned and tracked. Project names cannot include the following characters: : ? ! / * " < > | ; & # $ ^
Preset - set of queries to be run on the code scan.
Default includes a set of queries recommended by Checkmarx for most projects.
Select the preset that best matches your application; for example, for an Android project, select Android. See the Vulnerability Queries section in the release notes for a full list of executed queries.
Configuration - determines the scan configuration. The configurations differ in how the projects are scanned, in terms of which languages are scanned and which flow calculations are used. For information about how to change default configurations, see Configuring CxSAST Scan Flow Processes. Select one of the following standard configurations:
Improved Scan Flow will scan the primary language (for example, Java, C#, and Python) with the most files and all secondary languages (for example, JavaScript, PL-SQL, and VBScript). For example, a project with 100 Java files, 50 Python files, and 60 JavaScript files will have only the Java and JavaScript scanned. The new Improved Scan Flow is similar to the older Default Configuration. Still, the Improved Scan Flow will only calculate the flow for the specified queries, significantly reducing the flow calculations duration and memory consumption. When SAST version 9.4 is installed, the Improved Scan Flow is the default.
Multi-language Scan will scan all languages, including multiple primary languages. If the same project with 100 Java files, 50 Python files, and 60 JavaScript files is scanned, all languages – Java, Python, and JavaScript will be scanned.
Default Configuration will scan the primary language (for example, Java, C#, and Python) with the most files and all secondary languages (for example, JavaScript, PL-SQL, and VBScript). For example, a project with 100 Java files, 50 Python files, and 60 JavaScript files will have only the Java and JavaScript scanned. This is no longer the default.
Fast Scan decreases the scanning time of projects, making it faster to identify relevant vulnerabilities and enable continuous deployments while ensuring that security standards are followed. This will help relevant personas like developers react much faster to what they need to tackle immediately. While the fast scan mode identifies the most significant and relevant vulnerabilities, the in-depth scan mode offers deeper coverage. For the most critical projects with a zero-vulnerability policy, it is advised also to use our in-depth scan mode.
Team - determines who can view your project and its scan results. Available options depend on the permissions of the logged-on user. Selecting CxServer allows access only to the server Administrator. If you're working as a single user, keep the default option.
Click <Next>. You are asked for the location of the source code.
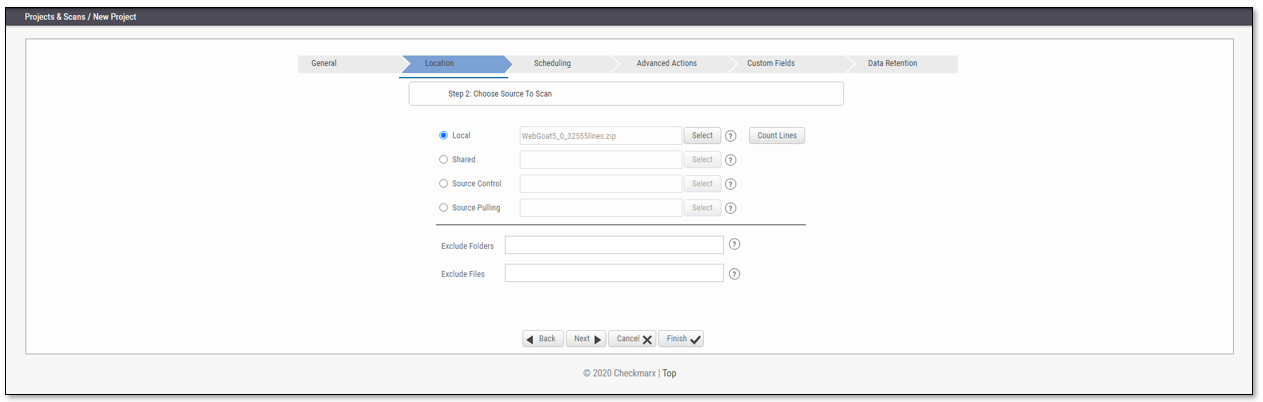
Specify one of the following source code Location properties:
Note
SAST does not scan two files with the same name or files with special characters not supported in Windows.
Local - Click <Select> to browse a local file containing the code. Future scans of the project are also performed via local upload (see Managing Projects and Running Scans). For issues related to scanning large files, see Managing Large Files.
Shared - project code maintained on a network server accessible from the SAST Server. Click <Select>, provide your Windows domain credentials for SAST to access the network (username format: domain_name\user name), and select one or more network folders containing the project code.
Note that zipped source code is not supported for shared location scans. Extract the content of the zip file before scanning.
Source Control - project code maintained in TFS , SVN , GIT, or PerForce source control systems. Click <Select> (see Configuring the Connection to a Source Control System).
In cases where the project's source control location is defined as Git, the Git branch name is included under the Source Control field.
Files inside a zip file located inside a repository are not sent for scanning. Extract the content of the zip file to the repository before scanning.
Source Pulling - an extension to the Shared option above, Source Pulling first activates a custom-created script, which can pull source code from one or more repositories of a source control system into the specified Shared location, and only then will the scan be initiated on the pulled source code. This script must be previously configured in the SAST Windows client application, as described in Configuring Pre & Post Scan Action. The timeout for waiting for the script to finish is 15 minutes, typically more than enough time. Note that network and shared dialogs might not work on Localhost.
Optionally, you can exclude certain folders or files from the scan process. For details about the correct syntax, see Excluding Files from Scans.
Click <Count Lines> to display the number of lines in the current project. Note that the Java Script is enhanced during the scan process. Therefore, the real count of lines might be larger than the result displayed by clicking Count Lines.
Click Next>. The following steps of the wizard are optional. You can click <Finish> to skip them.
Note
Scheduling does not apply to a Local source code location since the SAST Server cannot access the local source automatically. You will need to upload a new zip file periodically manually.
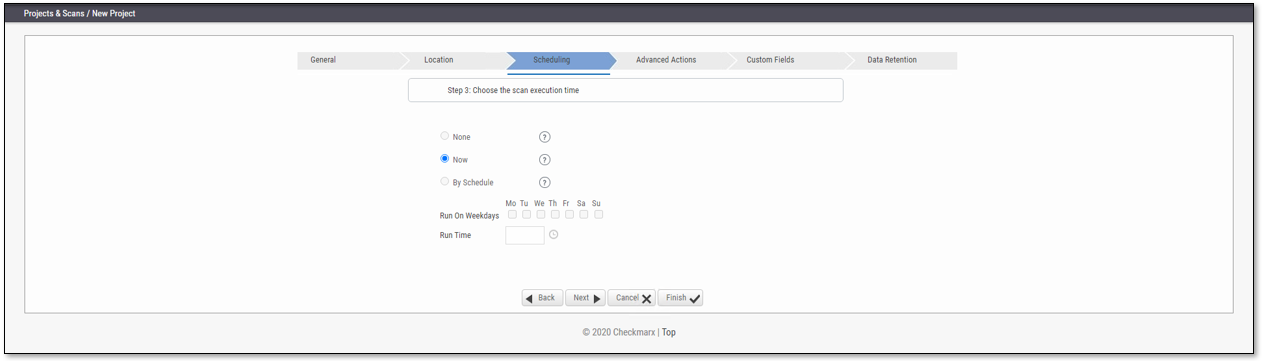
If required, configure the following scan execution Scheduling properties:
None - no schedule; you have to run the scan manually.
Now - defines an immediate scan.
By Schedule - define an automatic weekly scan according to the specified time.
Run on Weekdays - define on which day to run the periodic scan.
Run Time - define at what time to run the periodic scan.
Note
To support continuous integration development methodology, it is recommended to schedule periodic scanning of source files so they can be checked after modifications. This can be automated via the CLI in the Build file, but it does not have to be done because SAST scans source code and does not require building or compiling it.
Click <Next> to configure additional advanced options.
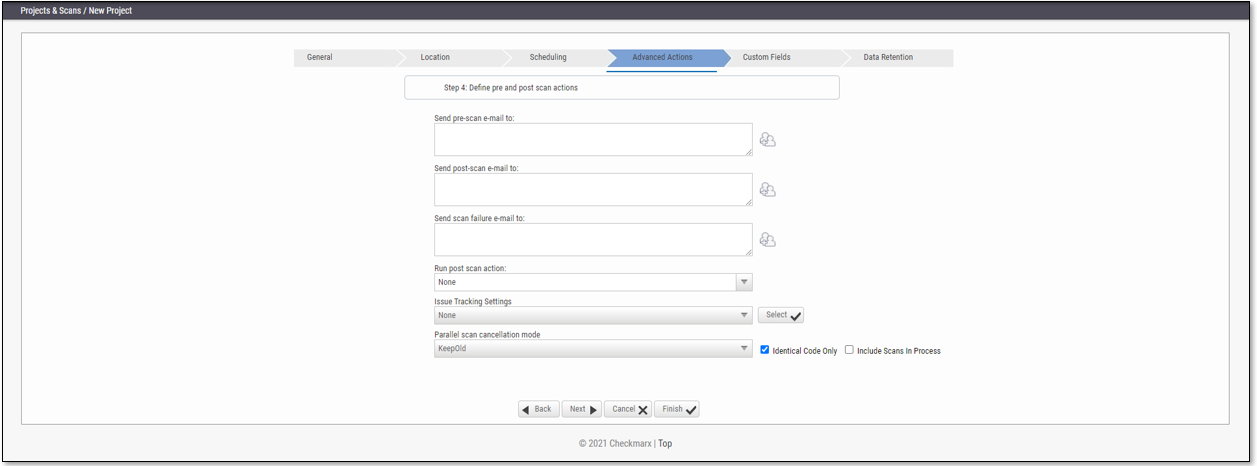
Configure the following Advanced Action properties:
Send pre-scan email to - define to which email address to send a pre-scan notification.
Send post-scan email to - define to which email address to send a post-scan notification.
Send scan failure email to - define to which email address to send a scan failure notification.
Run post-scan action - define which post-scan action to run (see Configuring an Executable Action).
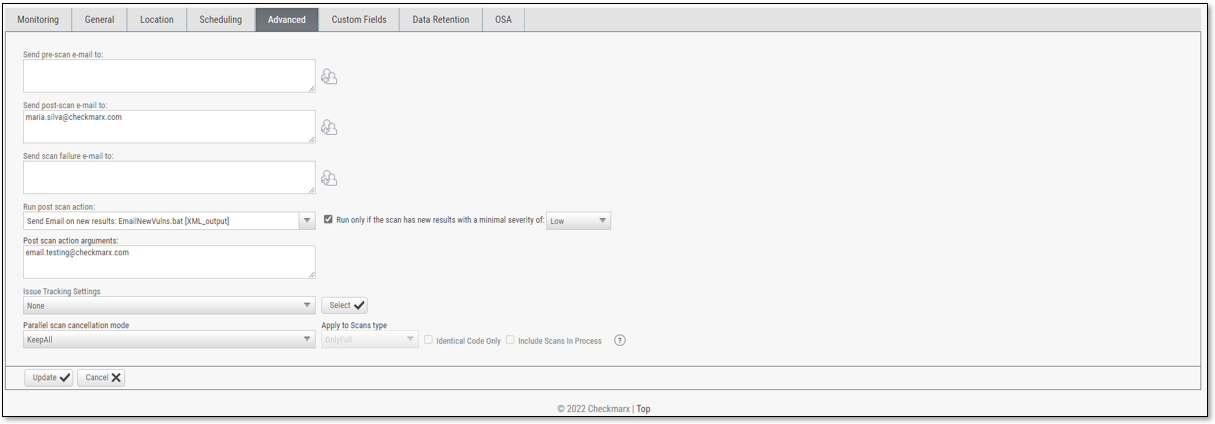
To set a condition when the post-scan action will run, enable the Run only if the scan has new results with a minimal severity option and select the severity level from the drop-down list. By defining this rule, the post-scan action will be triggered only after a successful scan finds new vulnerabilities that did not appear in the previous successful scan. Note that
Optionally, additional arguments to the post-scan action can be specified in the Post scan action arguments field. By having this option, you can set arguments that are project-specific. These arguments can be added to those specified at the post-scan action level.
Issue Tracking Settings - define which issue tracking system to integrate (see Configuring JIRA Integration Settings).
Parallel Scan Cancellation Mode- define what to do when you queue additional scans of the same project while the previous ones are still in the queue.
KeepAll - process all the scans.
KeepOld - process the first scan you started and cancel the newer ones.
KeepNew - process the newest scan and cancel the previous ones.
To apply the selected option to the same code only, select Identical Code Only.
To apply the selected option to scans already in process, select Include Scans in Process .
Note
The Parallel Scan Cancellation Mode functionality only affects full and public scans.
Click <Next> to define custom fields.
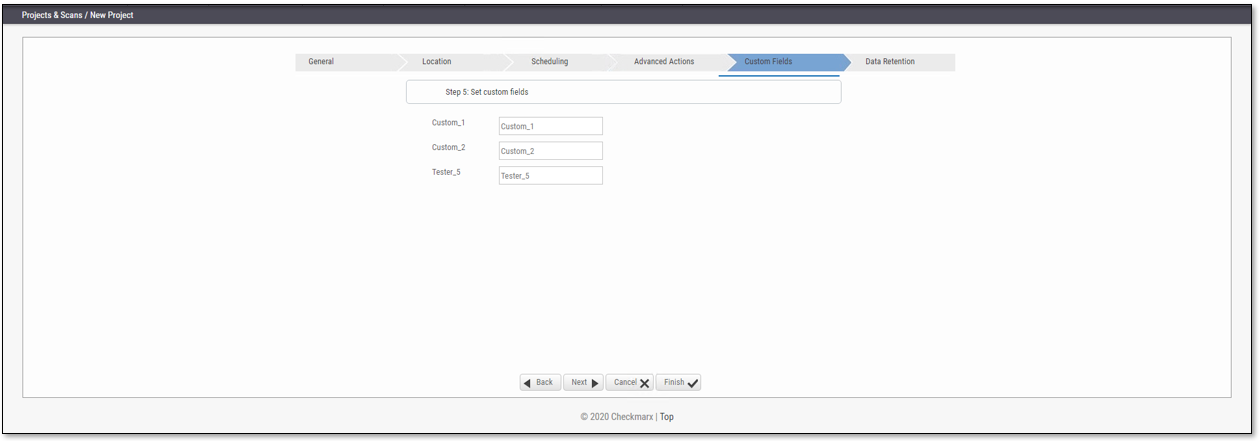
Configure the Custom Field properties according to the available custom fields (see Custom Field Management).
Click <Next> to configure data retention.
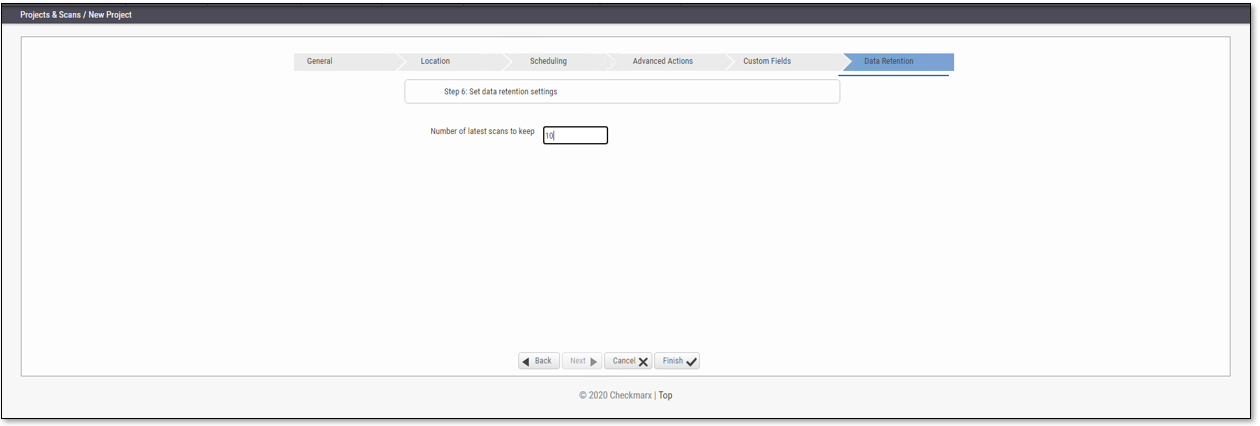
Configure the Data Retention properties:
Number of latest scans to keep - Define the number of latest scans to be kept (see Data Retention Management).
Click <Finish> and check the scan status (see The Queue).
Scan Path Filter: Including and Excluding Files and Folders
Overview
Previously, you could only specify the exclusion of files and folders. Now, you have more flexibility and can filter files and folders for a specific project's scans by specifying what to include and exclude in your filtering. Inclusion and exclusion using a comma-separated list of Glob/Nant patterns. If the list starts with an exclusion (‘!’), all files will be included and filtered according to the list. If the list starts with an inclusion, no files will be included, and the filter will add files according to the list. Since there will only be one PathFilter input for both files and folders, you must add a ‘/’ at the end of a folder’s name to specify it.
Note
This feature is exclusive to SAST version 9.6.0 and up.
"!**/*.xml, !**/*.png" - Scan all files except for XML and png type files"**/*.java" - Scan only Java files"**/*.java,!/somefolder/" - Scan only java files except if they are in the folder "somefolder" (and all its descendant folders)
Not setting any filter will scan all files (this can only be set in the UI, not REST API).
Note
A valid path filter is one where there is no include pattern after an exclude pattern.
There are 3 valid options:
Only excludes
Only includes
Both, but excludes (!) must precede "with includes" and "without includes". For example:
- Valid - “abc, abc.abc, !a*.bc“
- Invalid - “abc, !abc.abc, a*.bc”
Portal
New Project Page:
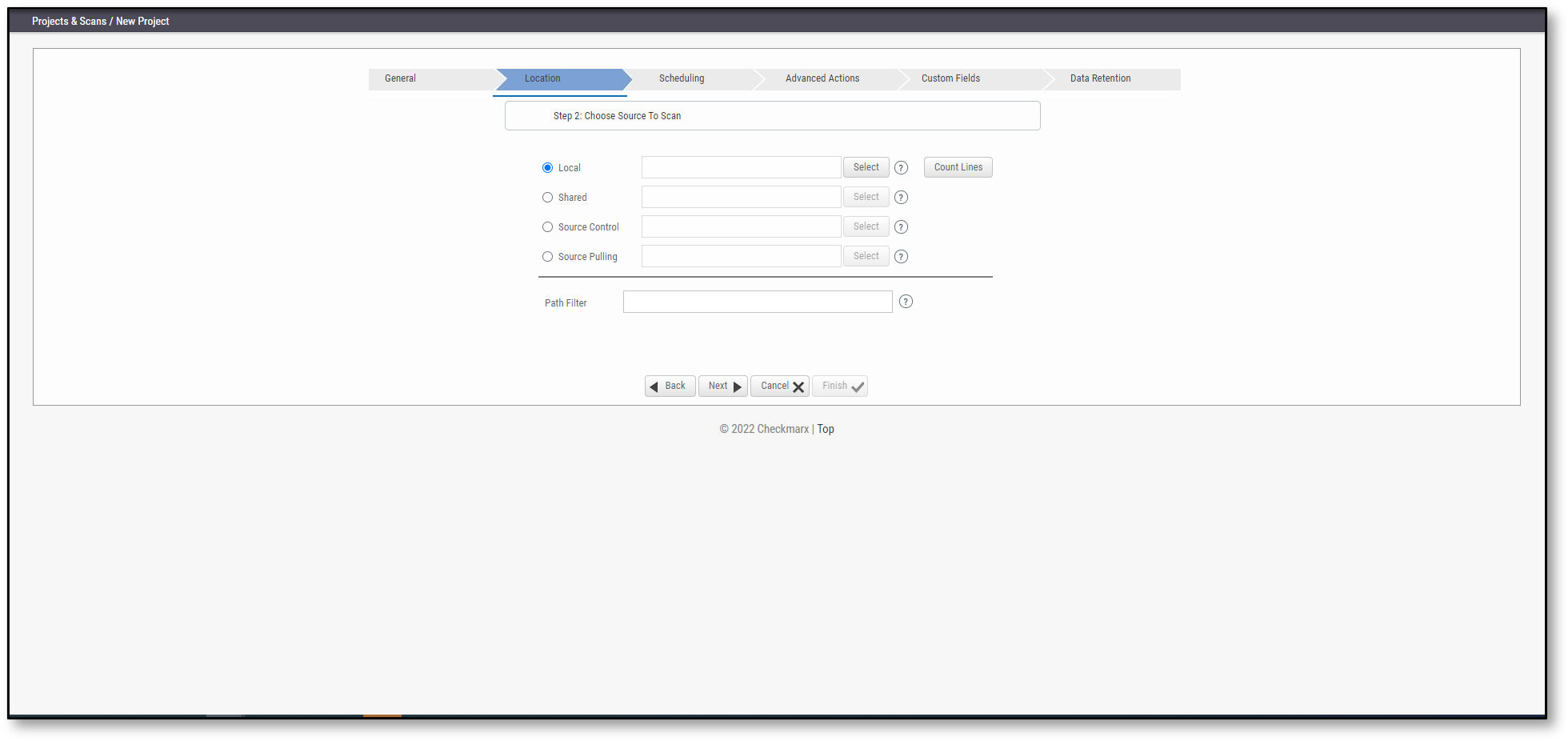
Comma-separated list of Filesets (groups of files) to include/exclude. Wildcards are supported
Example: **/*.class matches all .class files in the directory tree, while !**/*.class excludes those files".
Projects Page (edit):
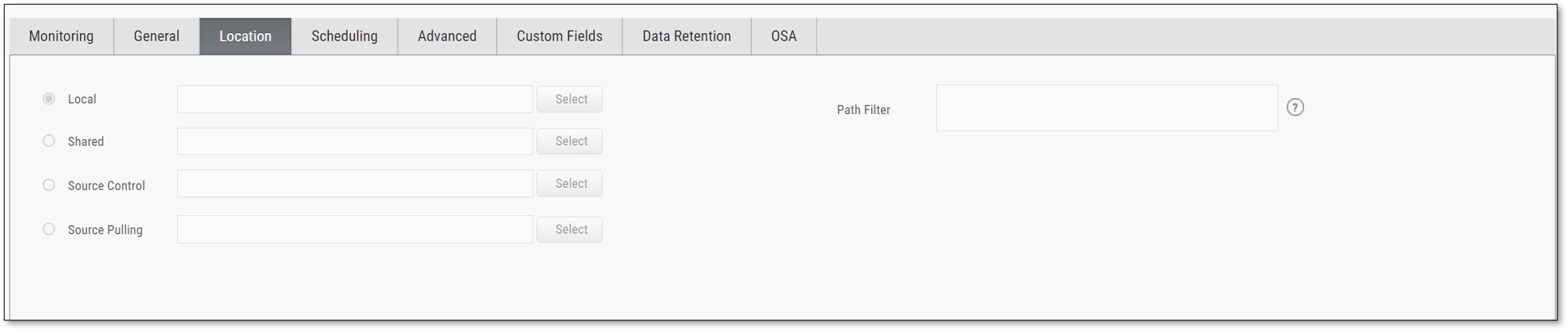
Configuration Value Method
The configuration value method provides a simple way to enable or disable predefined exclusion rules. This method only determines which rules are active based on a predefined list of rule IDs.
The file exclusions tool checks if the application configuration contains PREDEFINED_FILE_EXCLUSIONS_MODES. This value is expected to be a string of comma-separated integers, where each integer corresponds to a specific exclusion rule ID.
The rule is enabled if a rule's ID is present in the configuration value. Otherwise, it remains disabled.
How to Configure Predefined File Exclusion Rules
The engine setting PREDEFINED_FILE_EXCLUSIONS_MODES can be enabled in the portal database or via the DefaultConfig.xml configuration file through Audit.
Notice
For the PREDEFINED_FILE_EXCLUSIONS_MODES setting to be applied, the application configuration must include the setting PREDEFINED_FILE_EXCLUSIONS_ENABLED as enabled.
Database
-- Check the existing configuration listing so that you can choose to edit an existing one or adding a new one
-- When adding a new one, select a new name for the new configuration that does not conflict with an existing configuration.
select * from [CxDB].[Config].[CxEngineConfiguration];
-- EDIT
-- Check the database for the flag ID that needs to change
select * FROM [CxDB].[Config].[CxEngineConfigurationKeysMeta] where KeyName = 'PREDEFINED_FILE_EXCLUSIONS_MODES'
update [CxDB].[Config].[CxEngineConfigurationValues]
set ConfigurationKeyId = <FlagId>, Value = '<list of IDs to exclude>'
where ConfigurationId = <configId>
-- CREATE
-- Create a new Default configuration with a custom name ( your choice ). Adding a 0 signals a non-default configuration.
insert into [CxDB].[Config].[CxEngineConfiguration]
values ('<SET A NAME FOR THE CONFIG>', 0)
-- Get the new configuration ID from the list
select * from [CxDB].[Config].[CxEngineConfiguration];
-- Check the database for the flag ID that needs to change
select * FROM [CxDB].[Config].[CxEngineConfigurationKeysMeta] where KeyName = 'PREDEFINED_FILE_EXCLUSIONS_MODES'
-- Set the new value of the flag
insert into [CxDB].[Config].[CxEngineConfigurationValues] values (<configId>, <FlagId>, '<list of IDs to exclude>')
--Check if the flag configuration was added to the new custom configuration
select * from [CxDB].[Config].[CxEngineConfigurationValues] where ConfigurationId = <configId>;Audit
Create a new DefaultConfig.xml file in your Checkmarx SAST folder (example file path: <user>\AppData\Local\Checkmarx\Checkmarx SAST) with the following code:
<?xml version="1.0" encoding="windows-1252"?>
<Root_Element>
<Configuration>
<Key>PREDEFINED_FILE_EXCLUSIONS_ENABLED</Key>
<Value>true</Value>
</Configuration>
<Configuration>
<Key>PREDEFINED_FILE_EXCLUSIONS_MODES</Key>
<Value>List of IDs</Value>
</Configuration>
</Root_Element>Example Configuration
For instance, if the configuration value is:
<Configuration>
<Key>PREDEFINED_FILE_EXCLUSIONS_ENABLED</Key>
<Value>true</Value>
</Configuration>
<Configuration>
<Key>PREDEFINED_FILE_EXCLUSIONS_MODES</Key>
<Value>1, 3, 9</Value>
</Configuration>The following rules will be enabled:
Third-Party Code Exclusion (ID: 1)
Duplicate Folder Exclusion (ID: 3)
Unit Test Exclusion (ID: 9)
All other rules will be disabled.
List of Available Exclusion Rules
ID | Rule Name | Description |
|---|---|---|
1 |
| Excludes third-party code files. |
2 |
| Excludes files based on extensions. |
3 |
| Excludes duplicate folders. |
4 |
| Excludes files with very short names. |
5 |
| Excludes files with purely numeric names. |
6 |
| Excludes specific filenames. |
7 |
| Excludes specific folder names. |
8 |
| Excludes auto-generated files. |
9 |
| Excludes unit test files. |
10 |
| Excludes files with duplicate content. |
11 |
| Excludes empty files. |
12 |
| Excludes files with too many lines. |
13 |
| Excludes files with too many long lines. |
14 |
| Excludes files lacking indentation. |
15 |
| Excludes files lacking inner spaces. |
16 |
| Excludes large files. |
17 |
| Excludes duplicate files. |
This method ensures a lightweight and straightforward way to manage file exclusions using a simple configuration setting.