- Checkmarx Documentation
- Checkmarx One
- Checkmarx One Integrations
- CI/CD Integrations
- Checkmarx One Jenkins Plugin
- Quick Start Guide - Checkmarx One Jenkins Plugin
Quick Start Guide - Checkmarx One Jenkins Plugin
Overview
The Checkmarx One Jenkins Plugin allows the user to trigger Checkmarx SAST, Checkmarx SCA, IaC Security, API Security, Container Security and Software Supply Chain Security scans directly from a Jenkins workflow. It provides a wrapper around the Checkmarx One CLI Tool which creates a zip archive from your source code repository and uploads it to Checkmarx One for scanning. The plugin provides easy integration into Jenkins while enabling scan customization using the full functionality and flexibility of the CLI tool.
Note
The plugin code can be found here.
Prerequisites
A Jenkins installation v2.263.1 or above
Access to a Checkmarx One account, and an OAuth Client ID and Client Secret for that account.
Getting Started Using the Plugin
This tutorial will guide you through the initial setup and basic workflow for using the Checkmarx One Jenkins plugin.
Notice
Complete documentation of the plugin is available here.
Step 1 - Install the Checkmarx One Plugin
Notice
The following procedure explains how to install the plugin from marketplace. If you would like to install the plugin from a file or a CLI command, see Installing the Jenkins Checkmarx One Plugin.
Go to your Jenkins Dashboard and select Manage Jenkins > Manage Plugins.
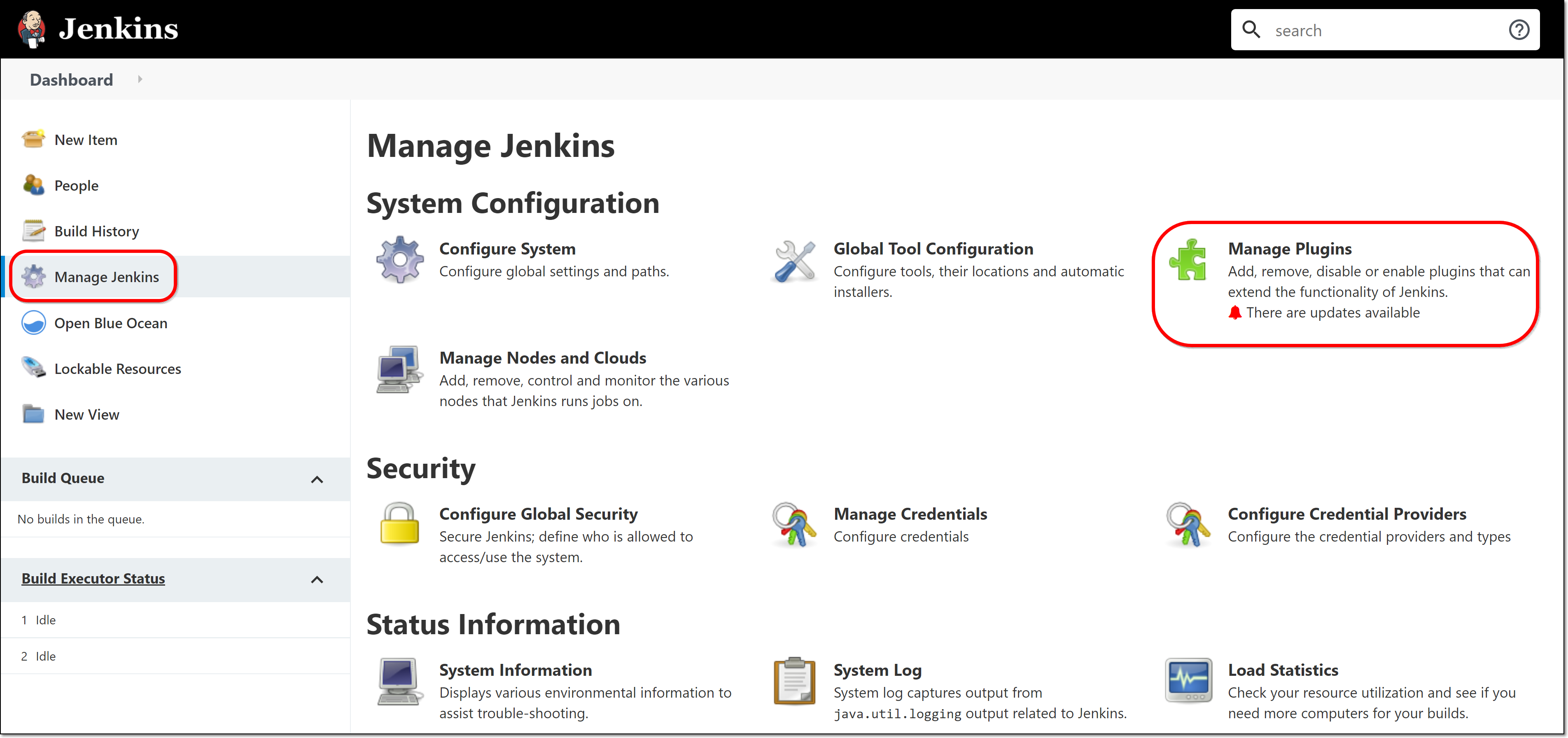
Click on the Available tab and enter “checkmarx ast” in the search box.
Select the checkbox next to Checkmarx One scanner and click on Download now and install after restart.
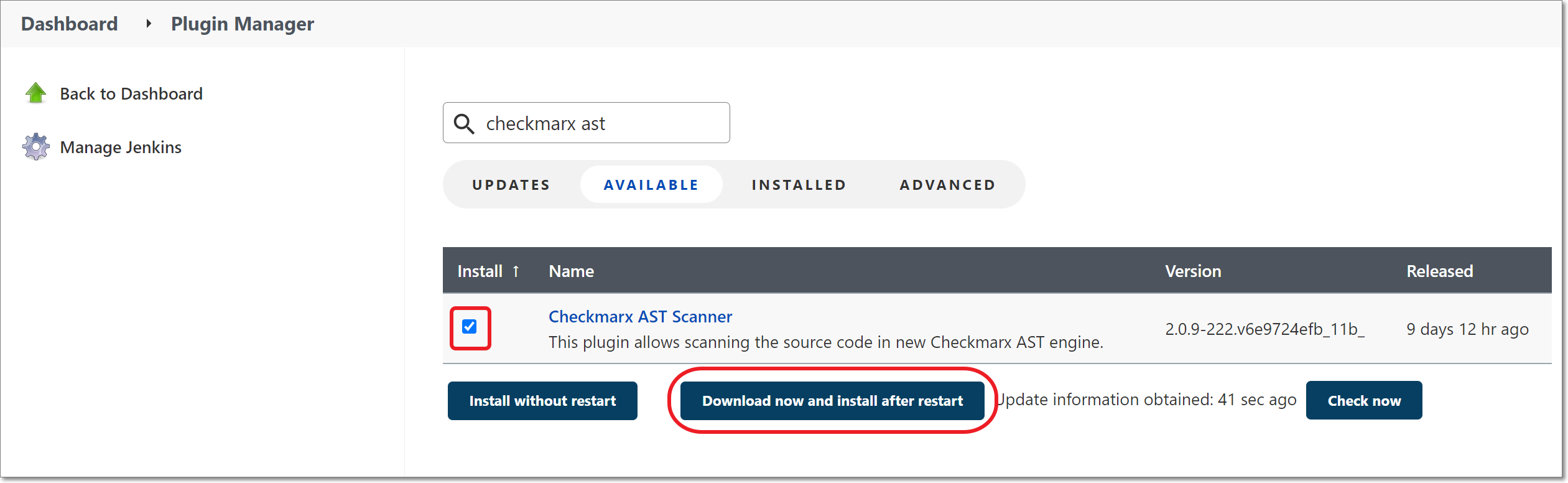
The plugin is installed.
Step 2 - Configure the Checkmarx (CLI Tool) Installation
In the main navigation, click Manage Jenkins. Then click on Global Tool Configuration.
Scroll down to the Checkmarx section and click on the Add Checkmarx button.
The Checkmarx installation fields are displayed.
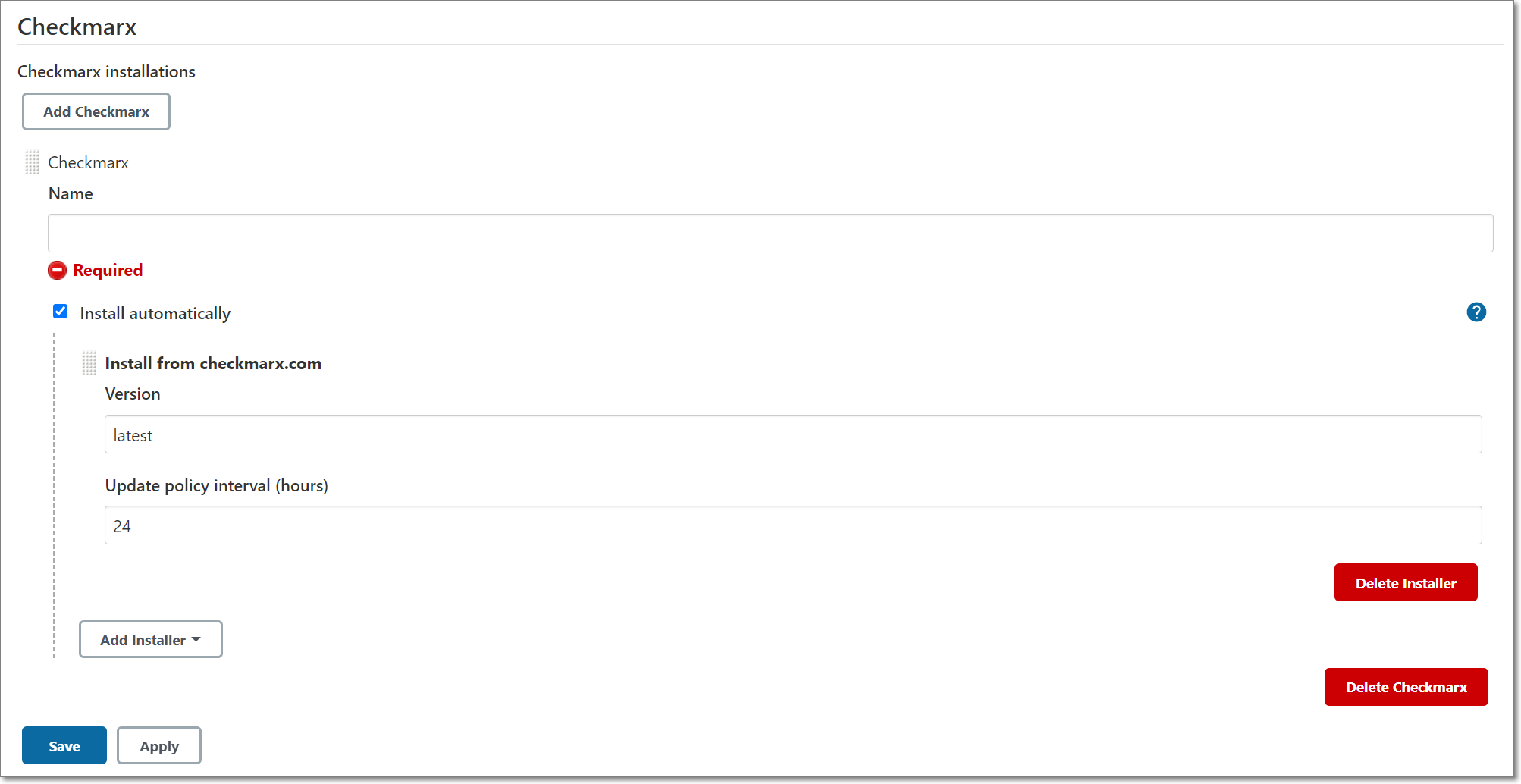
Enter a Name for the installation (required). By default, Install automatically is selected and the Version is specified as “latest”. This will ensure that you always have the latest version of the CLI tool installed in Jenkins. Alternatively, you could specify a specific version number so that the installation will remain static.
Click Save at the bottom of the screen.
Step 3 - Creating an OAuth Client in Checkmarx One
You need to create an OAuth Client to be used for authentication in Jenkins.
To create an OAuth Client:
Log in to Checkmarx One and click on Settings
 > Identity and Access Management in the Menu panel.
> Identity and Access Management in the Menu panel.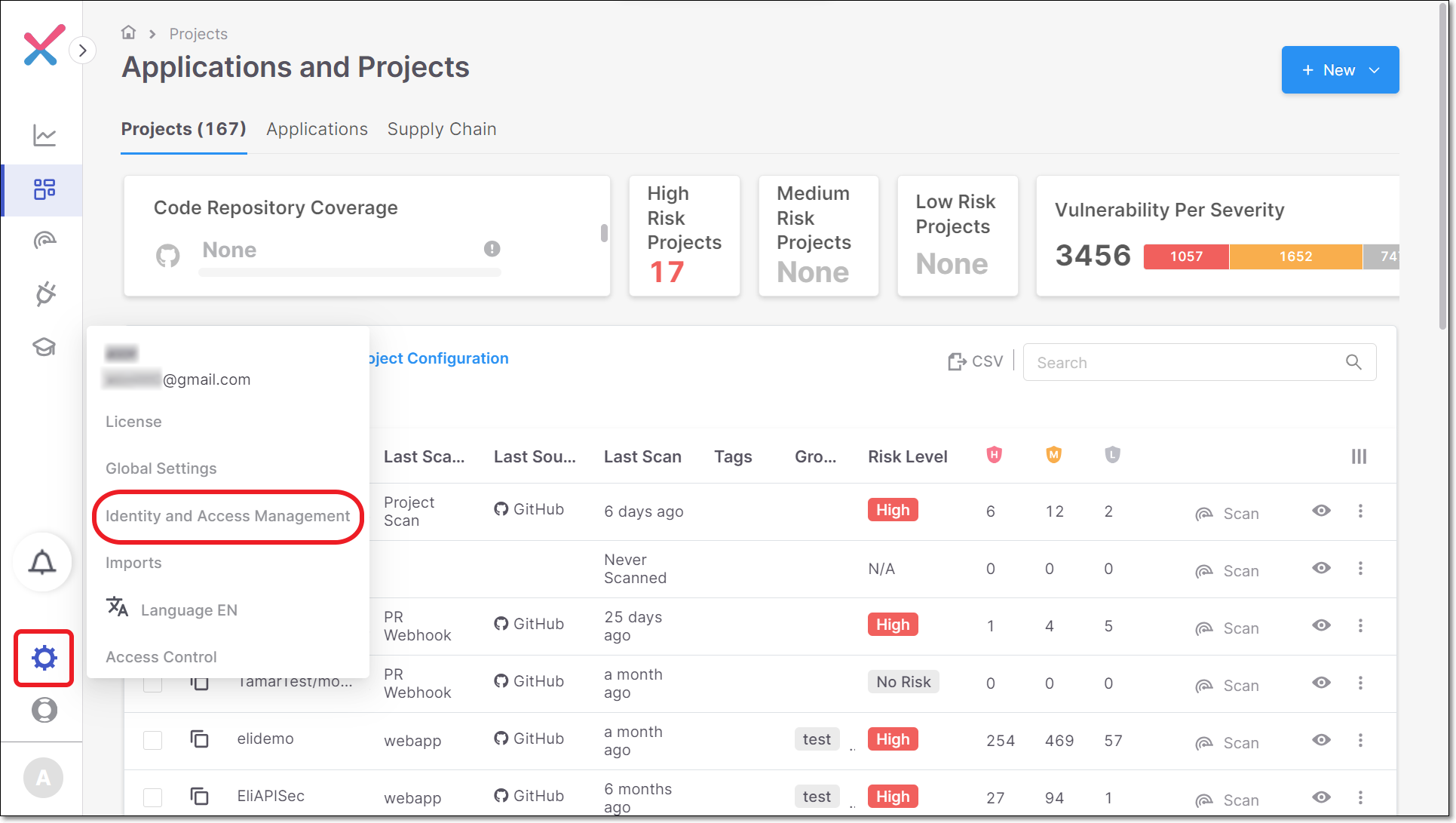
In the Identity and Access Management console, click Oauth Clients and then click Create Client.
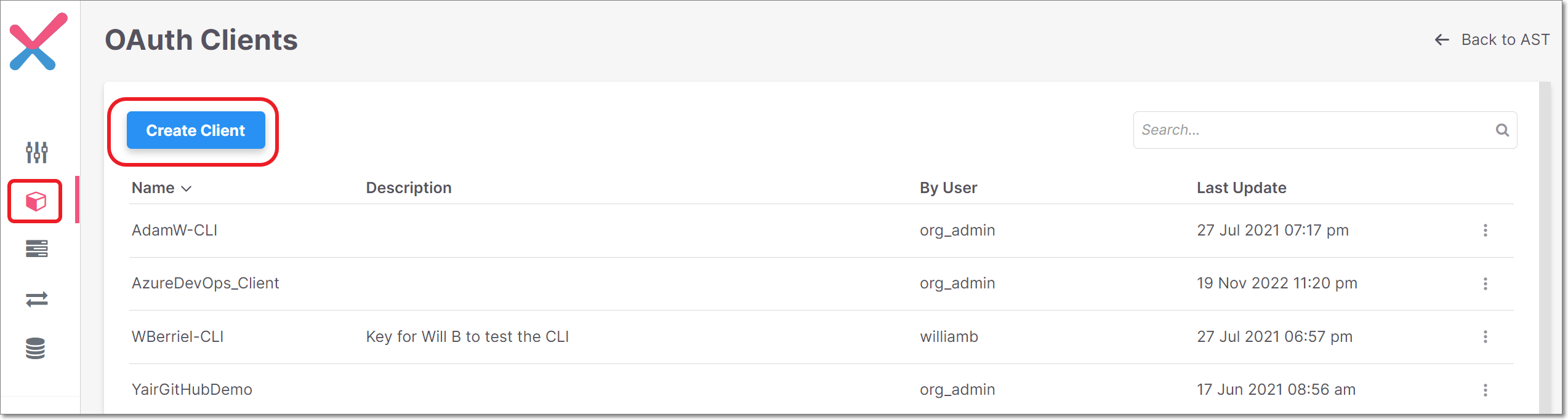
In the Client ID field, enter a descriptive name for Client (e.g. Jenkins_Client for the Jenkins plugin), and then click Create client.
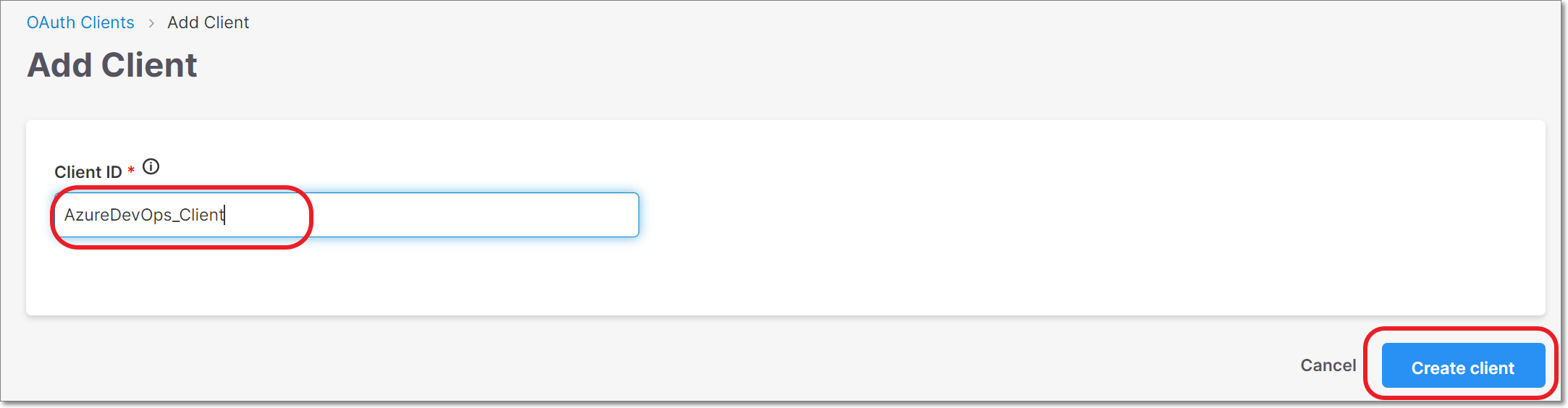
The Client Settings screen is shown.
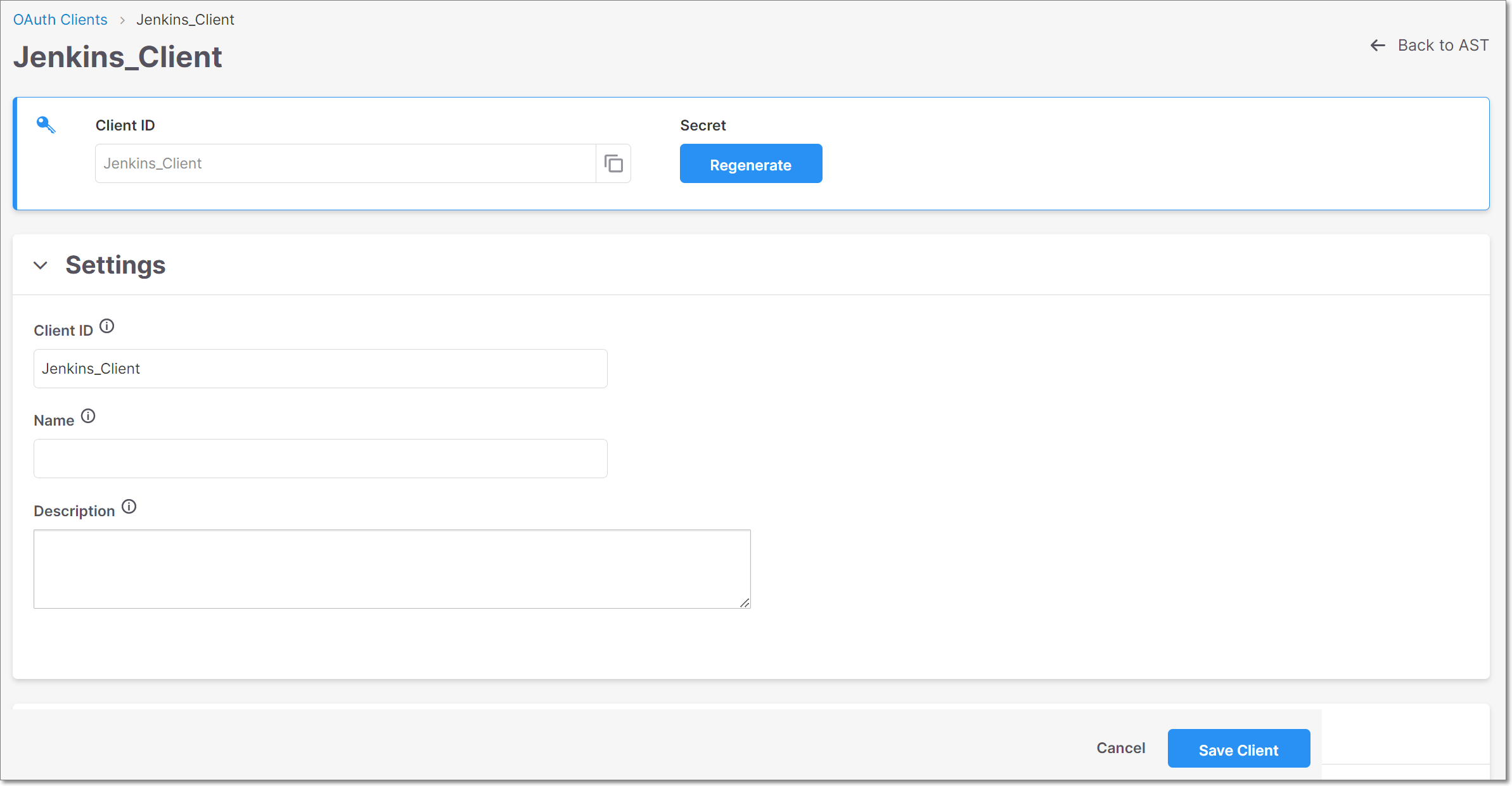
Copy the Client ID for use in the plugin configuration.
Click on the Regenerate button for the Secret,
In the dialog that opens, copy the Secret for use in the plugin configuration, and then click Ok to close the dialog
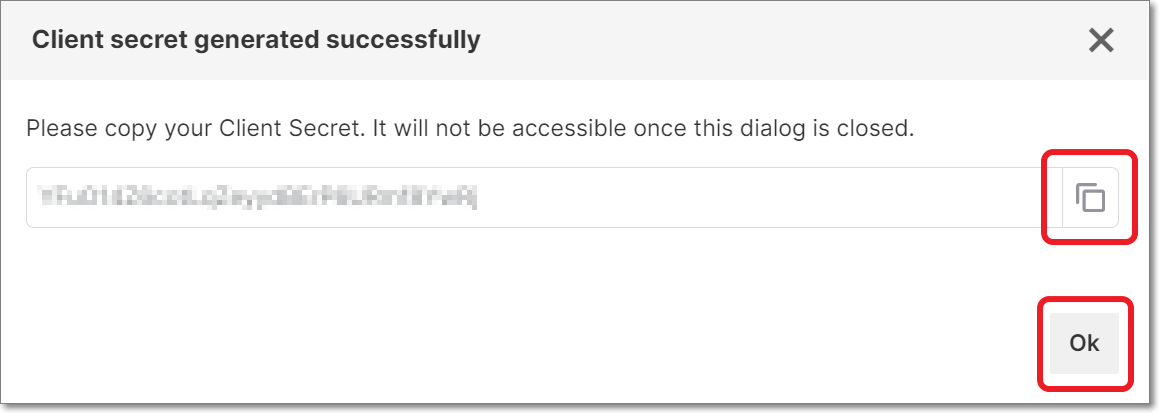
Under Role Mapping select the required roles.
Note
The following are the minimum required roles for running an end-to-end flow of scanning a project and viewing results via the CLI or CI/CD plugins:
CxOne composite role
ast-scannerCxOne role
view-policy-managementIAM role
default-roles
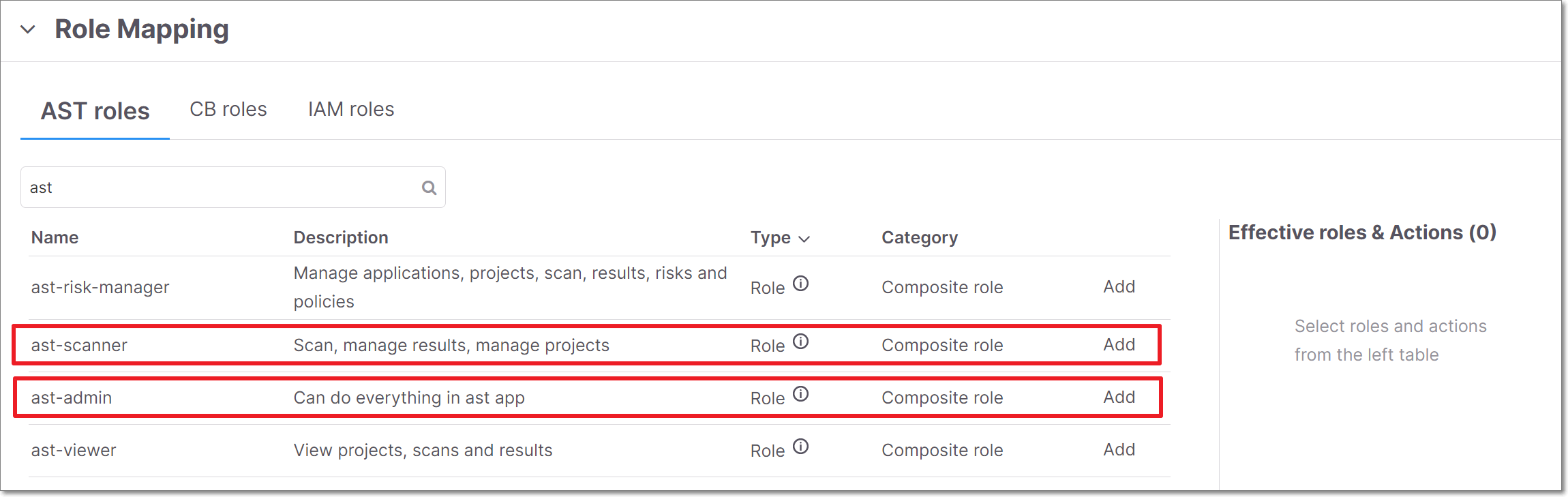
Click Save Client.
Step 4 - Configure Checkmarx Global Settings
Notice
The global settings are used as the default configuration for your Checkmarx projects. They can be overridden by specifying different settings for individual projects.
To configure Global Settings:
In the main navigation, click Manage Jenkins. Then click Configure System.
Scroll Down to the Checkmarx section.
Fill in the Checkmarx server URL with the appropriate URL for your environment.
US Environment - https://ast.checkmarx.net
US2 Environment - https://us.ast.checkmarx.net
EU Environment - https://eu.ast.checkmarx.net
EU2 Environment - https://eu-2.ast.checkmarx.net
DEU Environment - https://deu.ast.checkmarx.net
Australia & New Zealand – https://anz.ast.checkmarx.net
India - https://ind.ast.checkmarx.net
Singapore - https://sng.ast.checkmarx.net
UAE - https://mea.ast.checkmarx.net
Israel - https://gov-il.ast.checkmarx.net
If the authentication URL is different that the server URL, then leave theUse Authentication URLselected (default), and enter the appropriate authentication URL.
Notice
For Checkmarx One cloud platform, leave the checkbox selected and enter the URL for your environment.
US Environment - https://iam.checkmarx.net
EU Environment - https://eu.iam.checkmarx.net
For Tenant Name, enter the name of your Checkmarx One Tenant account.
For Credentials, click Add and select Jenkins.
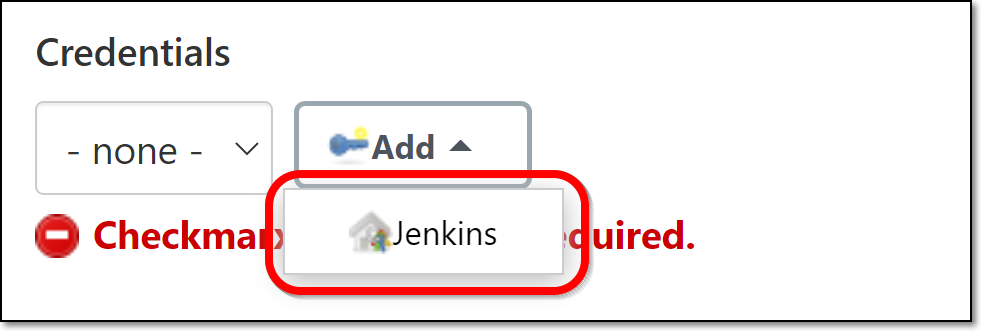
The Add Credentials window opens.
For Domain, select Global credentials (default).
For Kind, select Checkmarx Client Id and Client Secret.
The Add Credentials window options are updated.
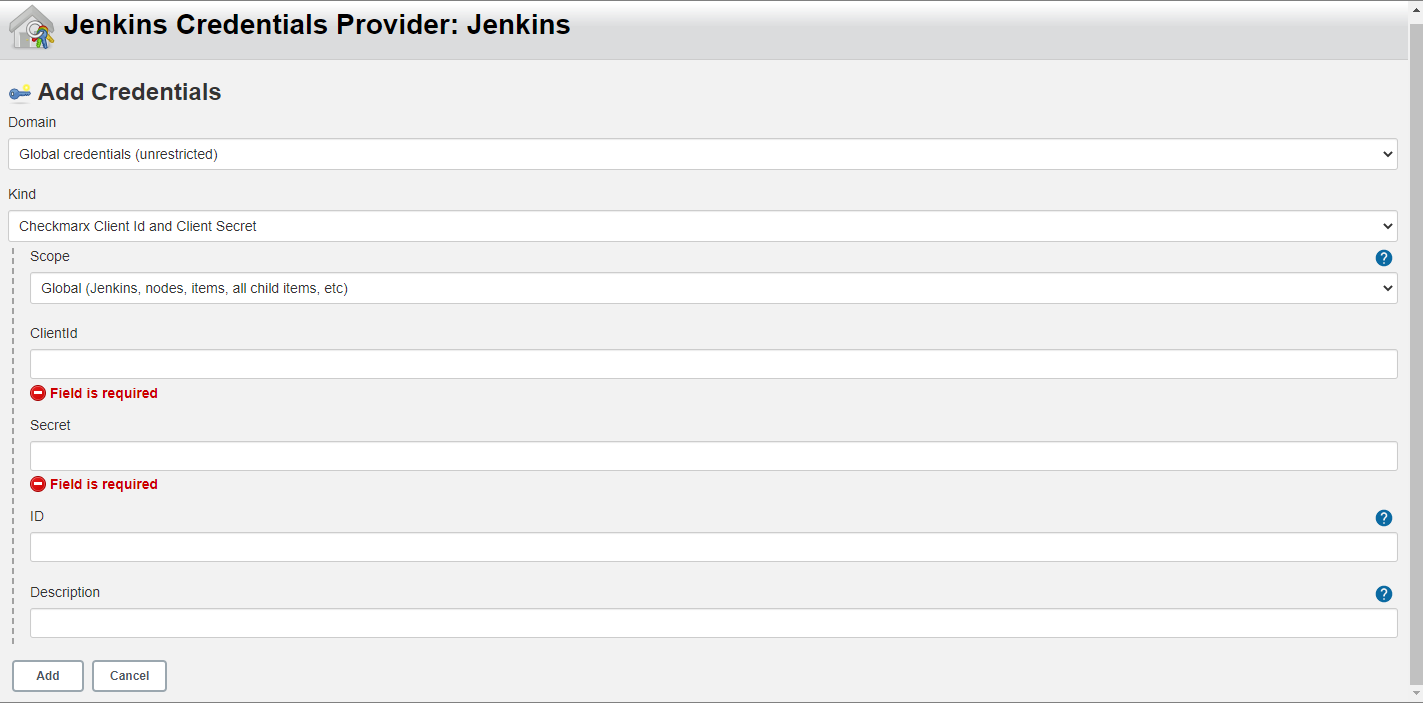
For Scope select Global (default).
In the Client Id and Secret fields, enter the Checkmarx One OAuth Client ID and Secret that you created in Step 3.
In the ID field, it is recommended to give a descriptive name to these credentials (e.g., AST_ApiKey) in order to make it easy to identify in the future.
Click Add.
Back in the main screen, under Credentials, select from the dropdown list the ID of the credentials that you just configured.
Under Checkmarx Installation, verify that the Checkmarx One CLI installation that you configured in Step 2 above is selected.
In the Additional Arguments section you can specify any CLI arguments that you would like to apply to scans of this project. See documentation here.
Notice
By default all scanners that you are authorized to run (licensed or open source) will run. To limit scans to one or more specific scanners, add the argument
--scan-types {scanner},where{scanner}is one or more of the following scannerssast,sca,iac-security,api-security,container-security, orscs.Click Save at the bottom of the screen.
Step 5 - Create a Checkmarx One Scan Build Step in Jenkins
This tutorial explains how to create a new Freestyle project with a Checkmarx One build step. Alternatively, you can add a Checkmarx One scan to an existing Jenkins project or to a Jenkins Pipeline.
In the main navigation, click New Item.
The New Item menu opens.
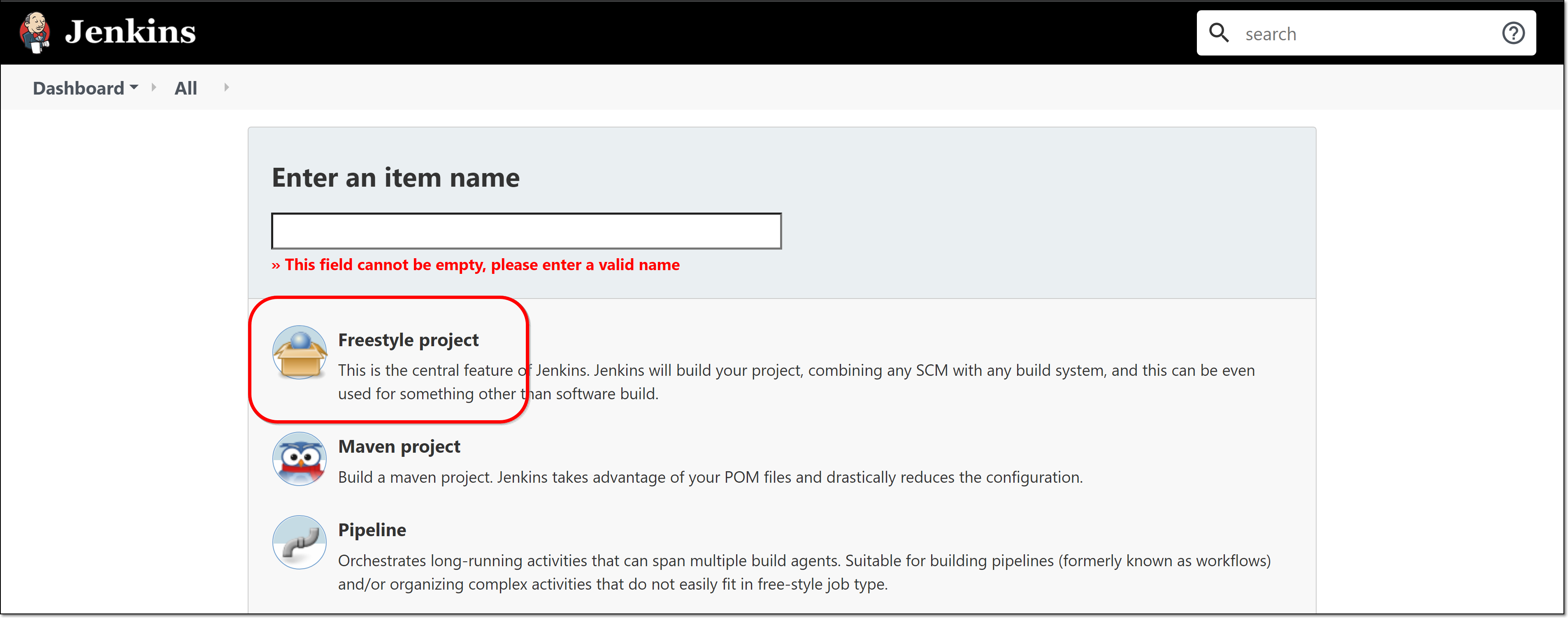
At the top of the screen, enter a descriptive name for the new Jenkins project, then click on Freestyle project and click OK at the bottom of the screen.
The Freestyle Project configuration form opens.
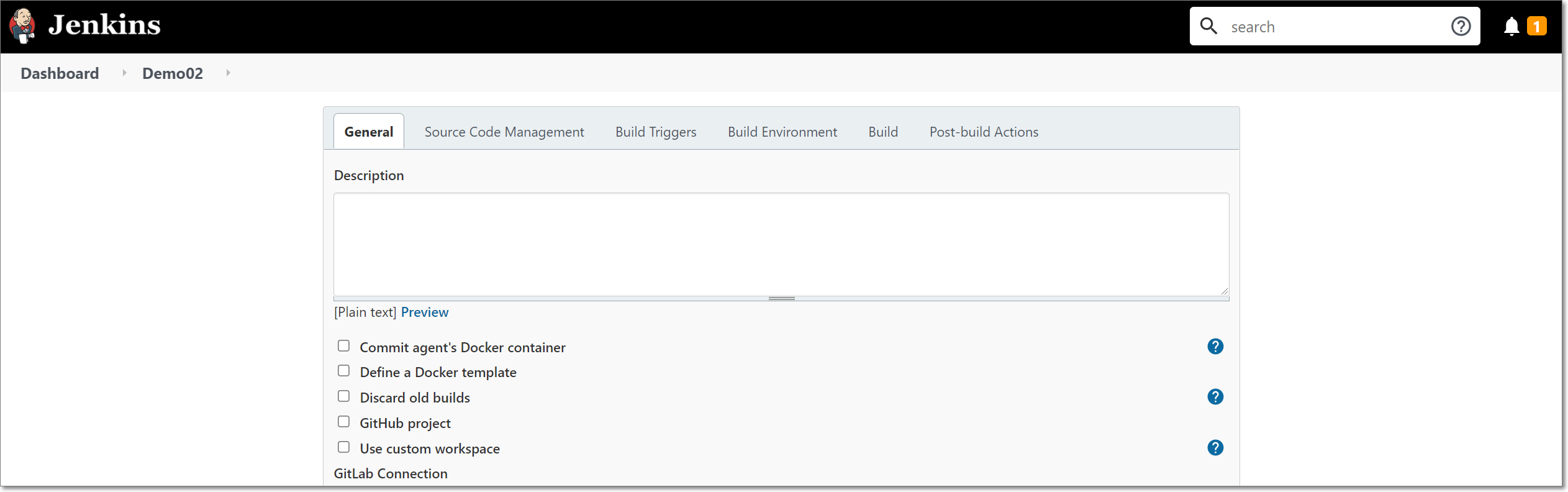
In the Source Code Management section, select the method used for managing the source code and fill in the relevant authentication fields to enable Jenkins to access the files.
In the Build Triggers section, select the method for triggering Checkmarx One scans and fill in the relevant settings.
In the Build section, select Execute Checkmarx One Scan from the dropdown list.
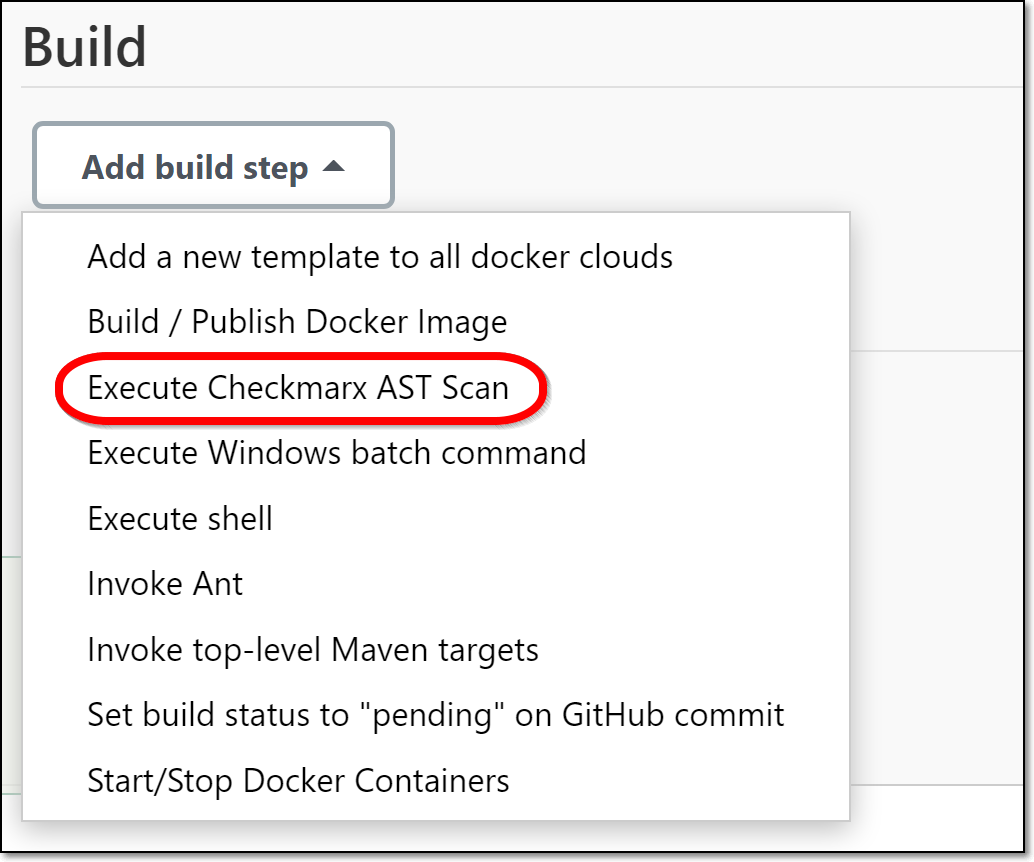
The Checkmarx One configuration options are shown.
Under Checkmarx Installation, verify that the Checkmarx One CLI installation that you configured in Step 2 above is selected.
Verify that Use global server… is selected (default).
For Checkmarx One Project Name, specify a name for this Project in Checkmarx One.
Notice
If you enter the name of an existing Project, then this build step will trigger a scan of that Project. If you enter a new Project name, then, when a scan is triggered it will create a new Project in Checkmarx One with the specified name.
For Branch name, specify the name of the branch name to be used in Checkmarx One. If the field is left blank, then by default the branch name points to GIT_BRANCH, CVS_BRANCH or SVN_REVISION.
Notice
If you enter the name of an existing branch, then this build step will trigger a scan of that branch. If you enter a new branch name, then, when a scan is triggered it will create a new branch in Checkmarx One with the specified name.
For Group Name, enter the name of a Checkmarx One user Group to assign this Project to that Group. (If left blank, the Project will only be accessible to the user who created the Project and to root users.)
Under Advanced Options, to apply the global additional arguments that you configured in Step 3 above, leave the checkbox selected (default). (To view the global arguments, click Show global arguments.)
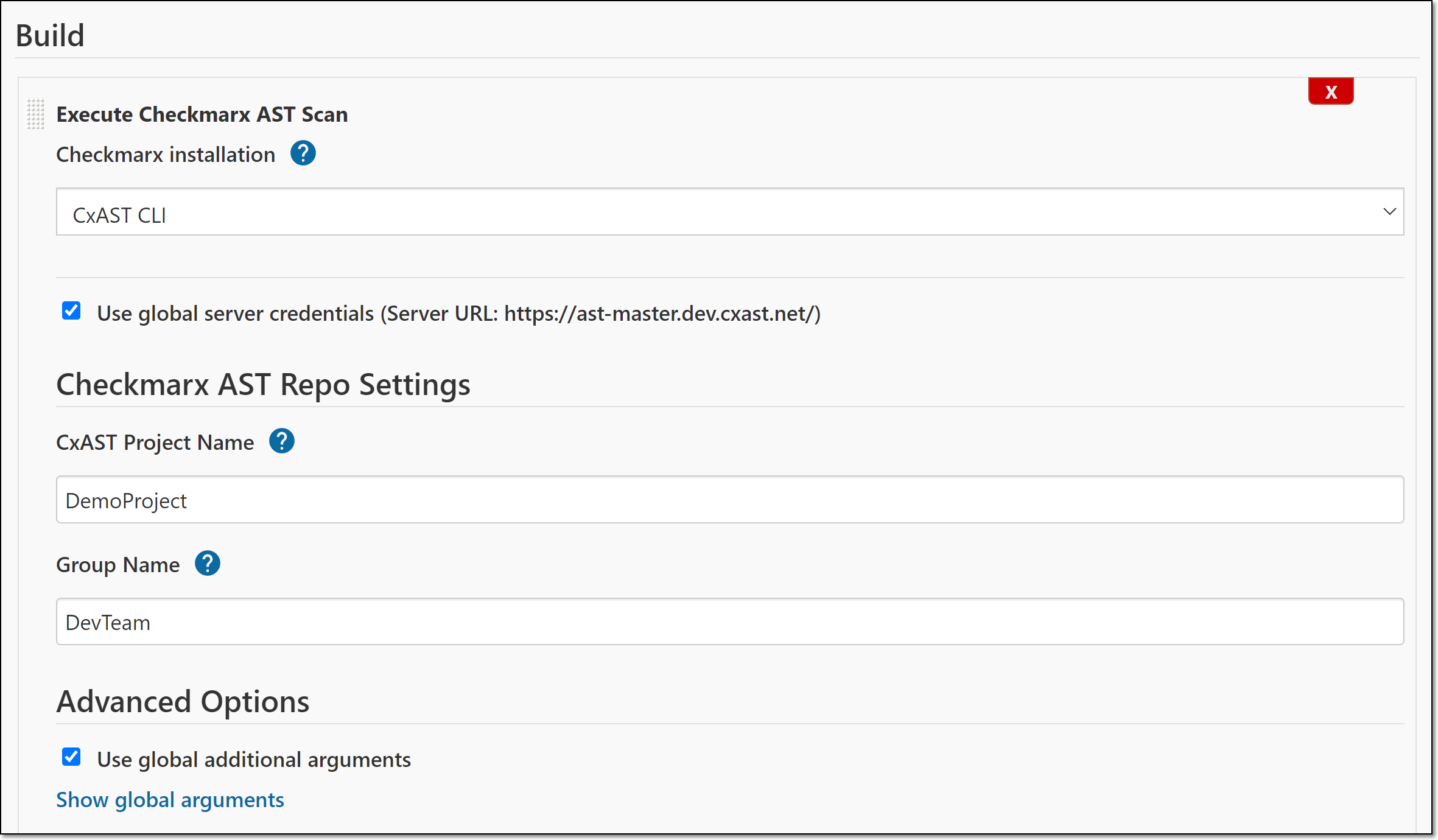
Configure the Jenkins project settings as desired, including adding additional build steps and/or Post-build actions.
Click Save at the bottom of the screen.
Step 6 - Running Scans and Viewing Results
Scans will be triggered automatically according to the settings that you configured for the project (e.g., scheduled builds, triggered by project builds etc.). In addition, you can trigger a scan at any time by clicking Build Now on the project page in Jenkins.
Once a build has run on your project, click on the build to open the build page, and click on Console Output to view a log of the scan execution.
You can view a summary of the scan results in Jenkins by clicking on Checkmarx Scan Results in the main navigation on the build page.
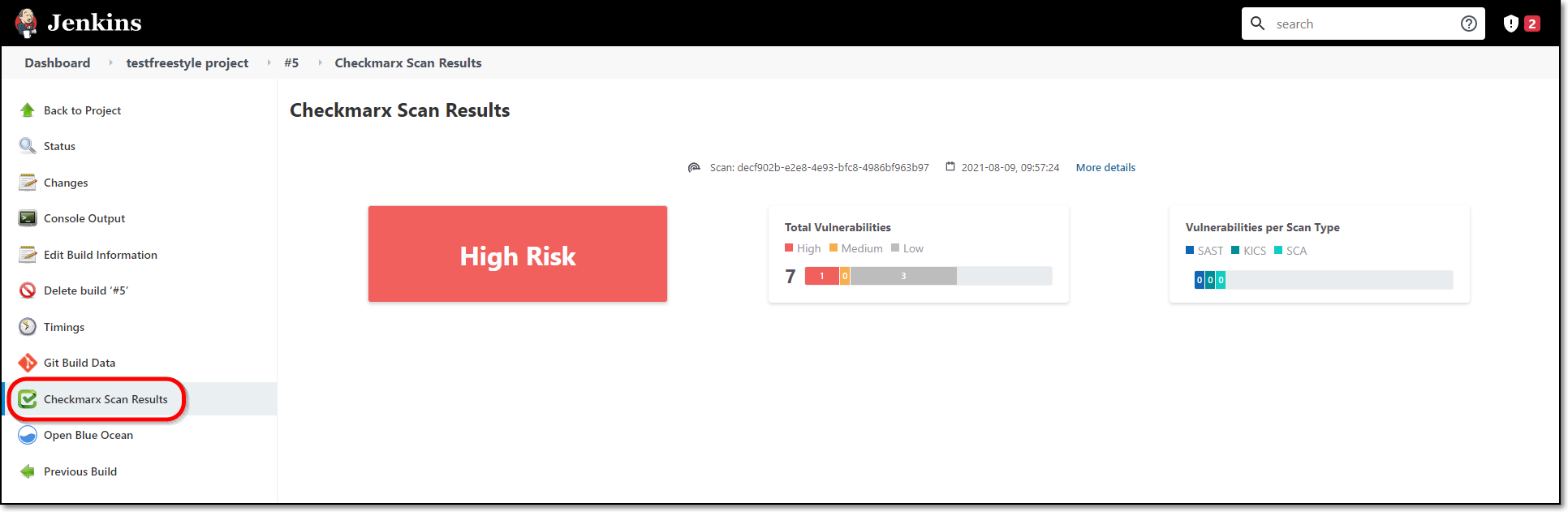
You can view comprehensive results in Checkmarx One by clicking on the More details link at the top of the screen.