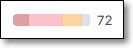Container Security Results Viewer
The Container scan results page shows info about the images identified in your project, the packages used in those images, and the vulnerabilities associated with them.
The main screen shows a list of images grouped by the Dockerfile in which they were identified. For each image, info is shown about the related packages and vulnerabilities. There are also dashboard widgets showing key metrics for the selected Dockerfile.
 |
Click on an image to drill down to see detailed info about the packages and risks associated with that image.
The following table describes the information for each Image.
Item | Description | Possible Values | |
|---|---|---|---|
Select | Select the checkbox to select one or more images from the list. | Selected, Not Selected | |
Image Name | The name of the image that was scanned. | e.g., python | |
Base Image | The name of the base image. | e.g., 1.2.2-r1 | |
Status | The status of the image. | Monitored, Muted, Snoozed, Unresolved TipFor Unresolved images, hover ove the status column to show a tooltp with info about why Checkmarx was unable to resolve the image. | |
Vulnerabilities | A color coded bar graph indicating the number of vulnerabilities of each severity level. | e.g.,
| |
Pkg Count | The number of packages used in the image. | e.g.,  | |
Size | The memory size of the image. | e.g., 139.0 MB | |
Remediation | Indicates if a remediated version of the image is available for upgrade. | Available, Unknown |
Images and Layers Viewer
This pane contains two main sections, Images & Layers and Result Details.
Image & Layers Pane
This pane shows a separate section for each build stage showing all layers within that stage, as well as the ALL section that includes all layers. Next to each item, an icon indicates the overall risk level for that item.
This section serves as a navigation pane for the details tabs. When ALL is selected, all results are shown in the Vulnerabilities and Packages tabs. When a specific layer is selected, the Vulnerabilities and Packages tabs are filtered to show only results for that layer. The Remediation tab always shows recommendations for remediating the entire image.
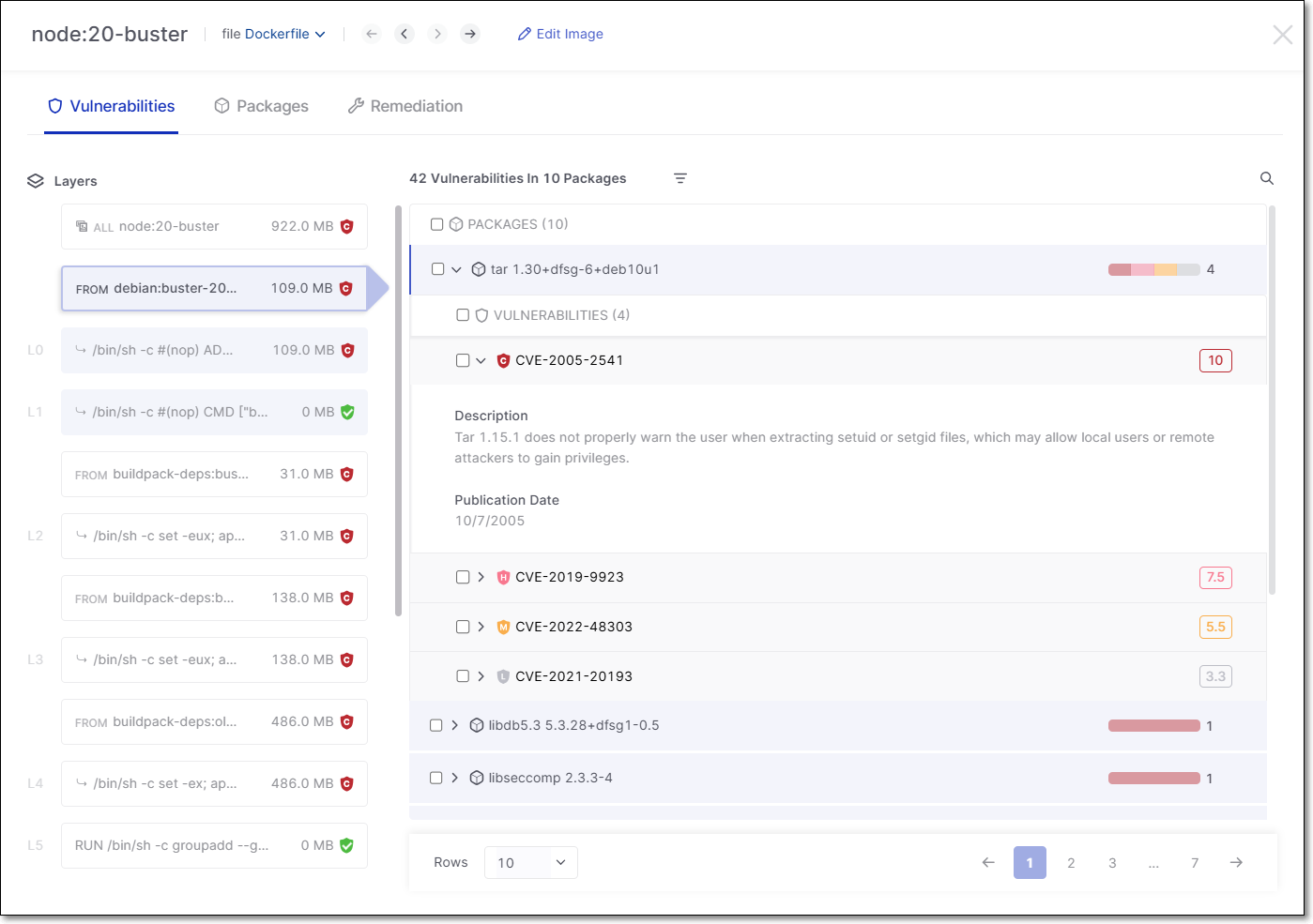 |
Malicious Packages
In addition to vulnerable packages, this scanner also identifies malicious packages.
When a malicious package is identified, that package is marked with a "malicious" icon.
This icon is shown in the main table next to both the malicious file and image. You can hover over the malicious icon next to the image to get more info about the risk.
 |
You can drill down to see more details about the malicious image.
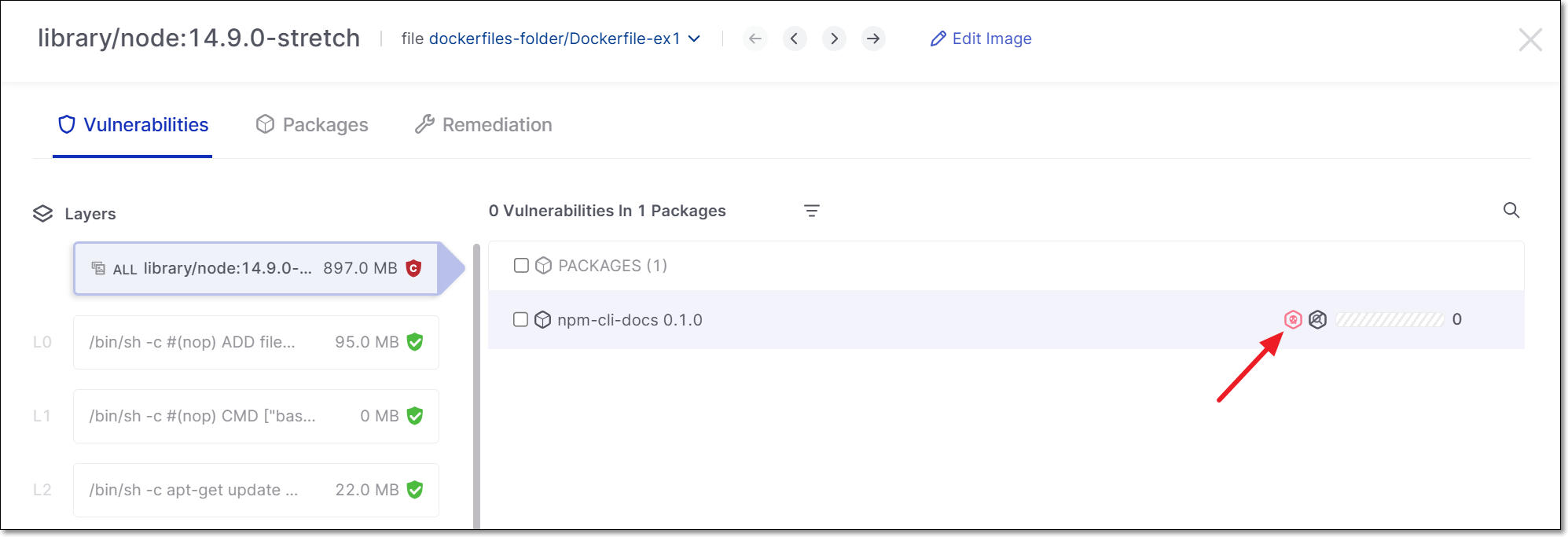 |
You can also set the filter to show only malicious packages.
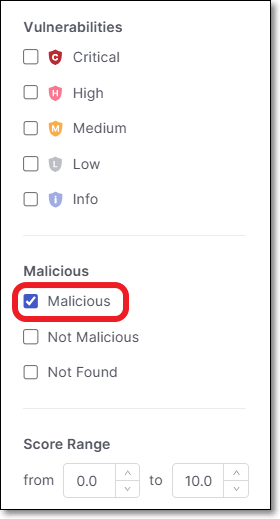
Result Details Pane
The following sections describe the info shown in each of the tabs.
Vulnerabilities Tab
This tab shows the vulnerabilities identified in each package. Click on a package to show the associated vulnerabilities. Drill down further to see details about each vulnerability.
Notice
Use the search field at the top right to search by CVE or package name. Results are filtered as you type. You can also apply filters for State, Vulnerability Level, Malicious, Risk Score or Runtime Usage.
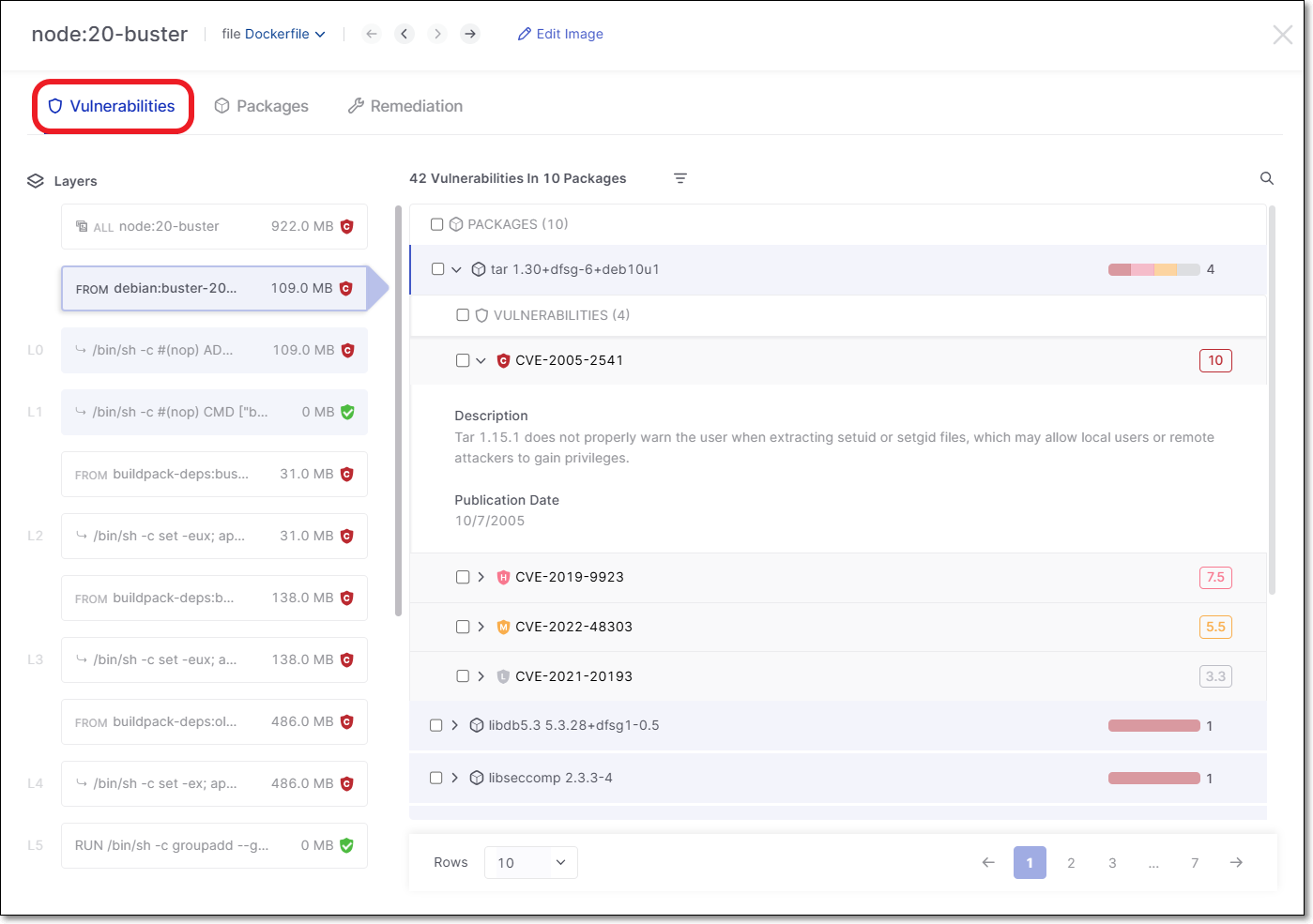 |
Packages Tab
This tab shows a list of packages that were identified. Click on a package to show detailed information about the package.
Notice
Use the search field at the top right to search by package name. Results are filtered as you type. You can also apply filters based on runtime usage and malicious packages.
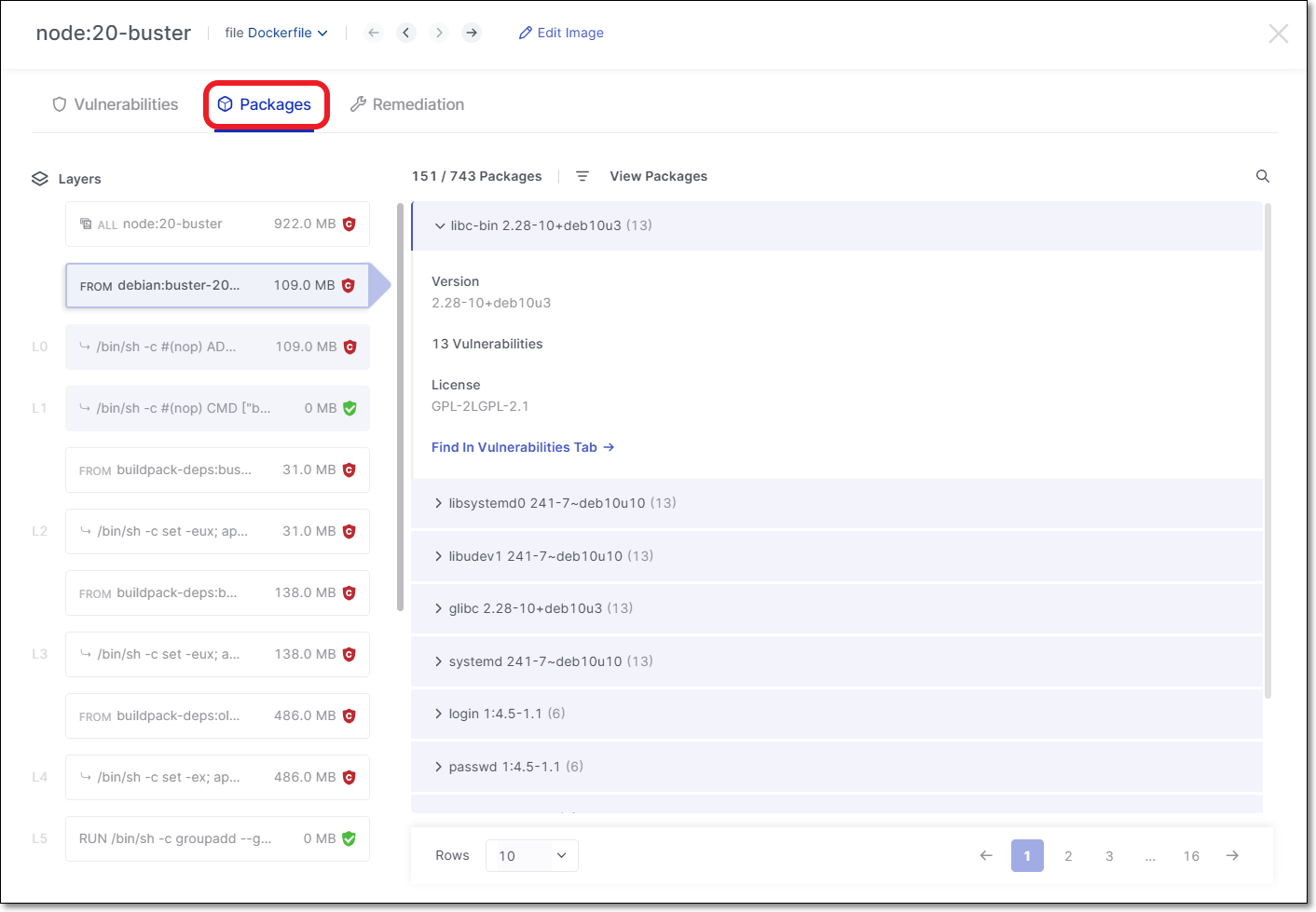 |
Remediation Tab
This tab shows info about recommended remediation actions. When you click on a base image in the navigation pane, a list of remediated versions of that image is displayed. The remediated versions are grouped by the type of version update (Next Remediated Versions, Remediated Major Versions, Remediated Minor Versions, Latest Remediated Versions, or Alternative Images). For each suggested version, the number of resolved vulnerabilities of each severity level is displayed. This enables users to choose the version that will most effectively remediate the vulnerabilities without requiring unnecessary code refactoring.
 |