- Checkmarx Documentation
- SAST/SCA Integrations
- IDE Plugins
- Visual Studio Code Extension Plugin
- Visual Studio Code - Tutorials
- VSCode Tutorial - Login via SSO
VSCode Tutorial - Login via SSO
Goal
This tutorial is designed to teach how to log in from a SAML Single Sign On (SSO).
Prerequisites
VSCode 1.44 or later
SAST 8.9 or higher with known user credentials
Source code available
Checkmarx VSCode extension installed and enabled
Quick fix (QF) applied for the SAML flow to operate. The required quick fix depends on the SAST version in use:
For SAST 9.4: 9.4.0.QF_VSCodeSAML.zip
For SAST 9.3: 9.3.0.QF_VSCodeSAML.zip
For SAST 9.2: 9.2.0.QF_VSCodeSAML.zip
Procedure
Create a new CxSAST instance with SSO enabled by following the instructions provided in Configuring Single Sign-On (SSO).
Register your Windowsuser in Access Control by doing the following:
Navigate to the Access Control screen.

Click <ADD USER>. The Add New User dialog opens.

Click Import From Directory. The Import Directory User Details dialog appears.
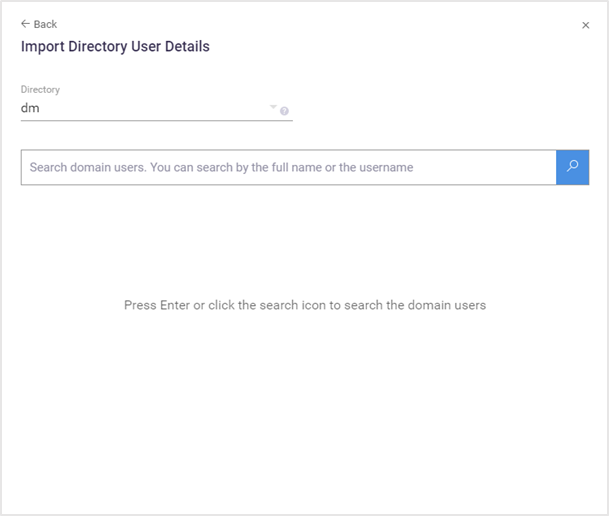
Under Directory, navigate to the relevant directory.
Search for the user using the search box.
Once the user is displayed in the search box, click <IMPORT>. The required personal details are filled automatically in the General tab.
Open the Teams tab and assign the username to a team.
Open the Roles tab and assign a role to the username.
Click <SAVE>. A new row is added with the username in the Users tab on the Access Control page.
Click <+> to add a new CX PORTAL.

Enter the SAST Server URL.

Enter the SAST Server alias.

Click the Lock icon. You are asked to select the login method.

Select Single Sign On as the login method.

If the user selects Single Sign On, the user is redirected to the SAST Server login page where he/she can use the SAST server credentials or the SAML login. Once logged in, users are redirected to VSCode and the login is completed.
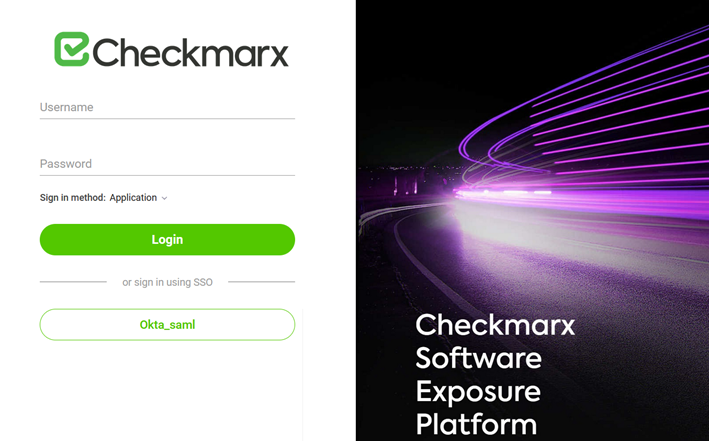
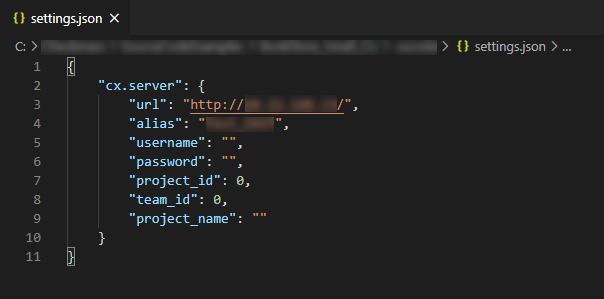
Scan a new project and make sure that the scan is completed successfully and the results are retrieved.