Running the Engine Pack Installation on a CxManager Host
The following instructions continue from the initial steps described in Installing a CxSAST Engine Pack in a Distributed Environment.
Since the CxManager component is already installed, the screen displays a check mark that cannot be edited, indicating that running the Engine Pack installation will update the engine data in the database.
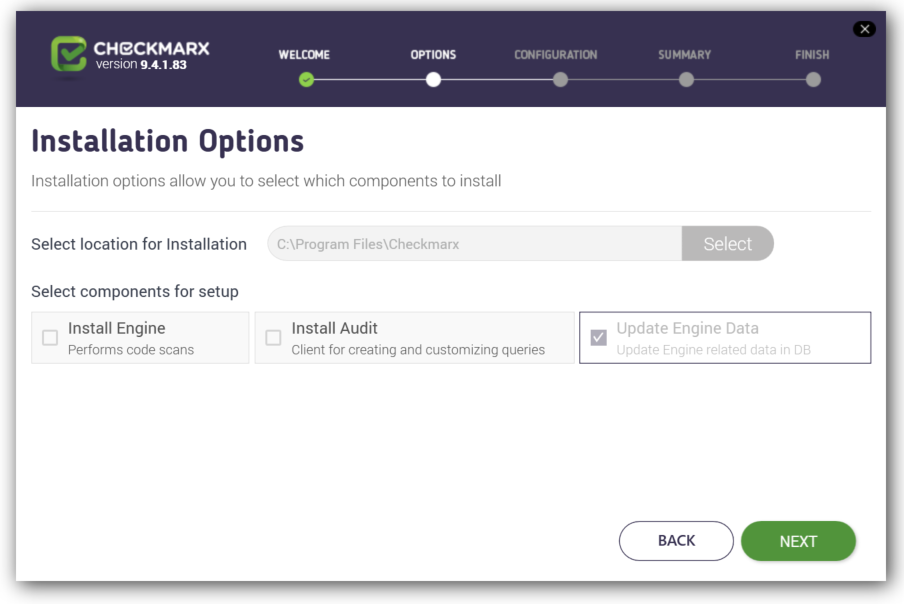
Click <NEXT>. The Prerequisites Check window is displayed, indicating the status of the required third-party components.
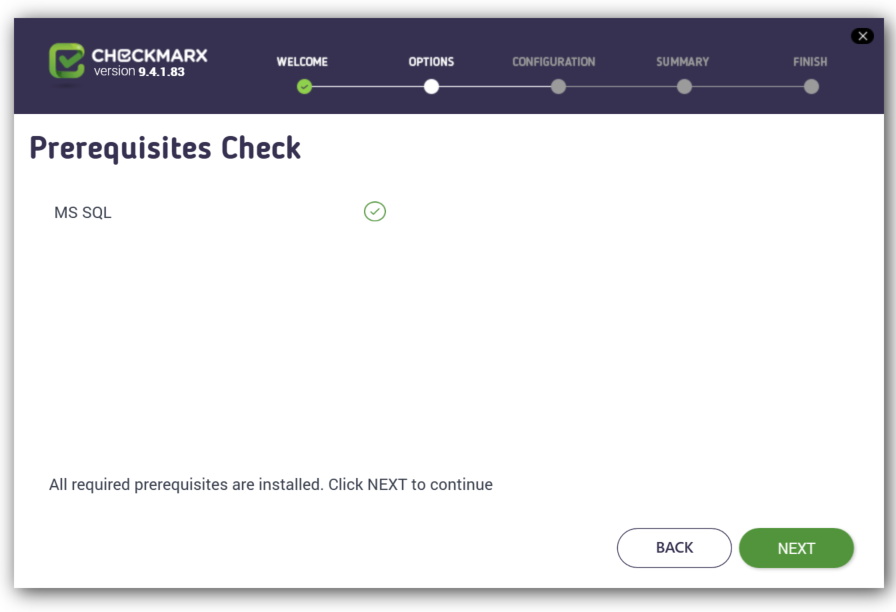
Click <NEXT> to continue. The CxSAST SQL Server Configuration window is displayed.
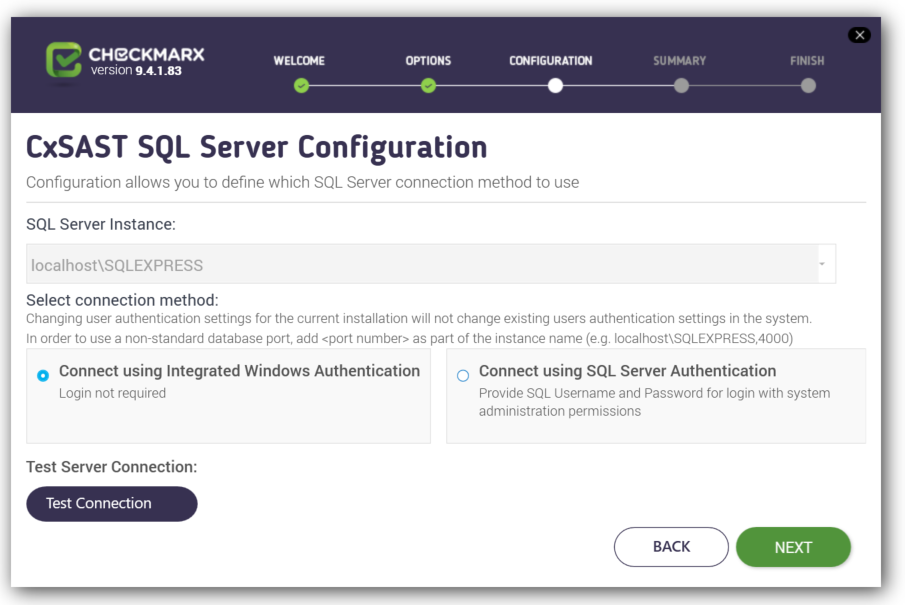
Select the server from the SQL Server Instance list. If using a non-standard database port, provide the server name with a comma followed by the port number (e.g., LOCALHOST\SQLEXPRESS,25).
Notice
For upgrades, previously defined SQL Server instance settings are loaded from the existing configuration and cannot be changed.
For CxSAST, define a connection to the installed SQL Server or to any other SQL server on your network, by selecting one of the following:
o Connect using Integrated Windows Authentication (login not required).
o Connect using SQL Server Authentication (provide SQL user name and password for login with SA permissions).
Click <Test Connection>. A message appears that the connection was successful.
Click <OK>, and then click <NEXT> to continue. The Setup Summary appears.
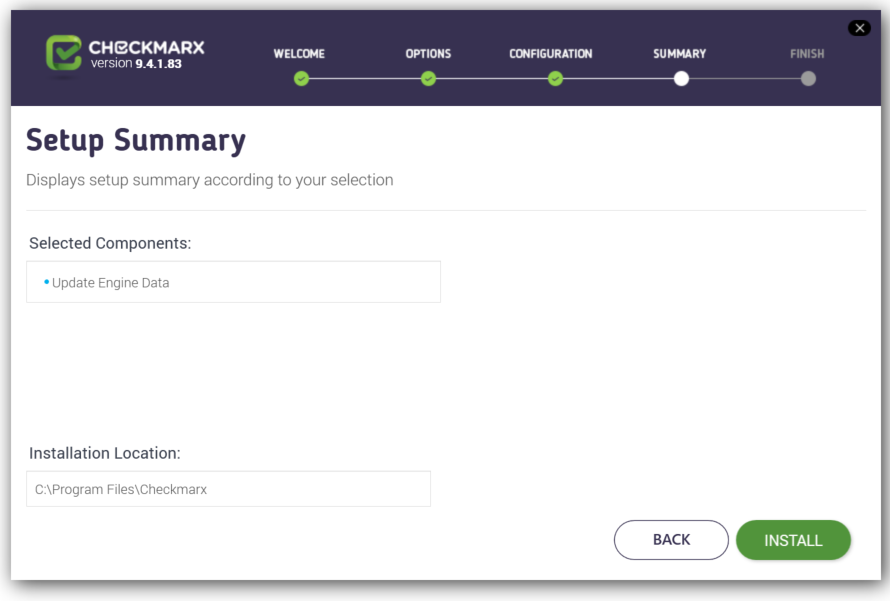
Click <INSTALL> to continue. The Installation in Progress window is displayed, indicating that the engine data is being updated.
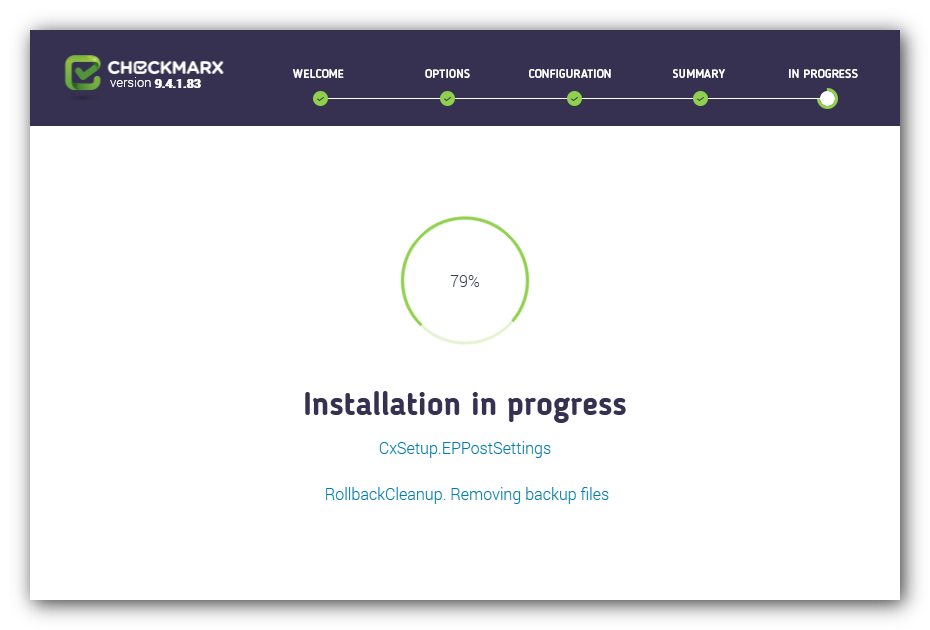
Once the installation is complete, the Installation Completed Successfully window is displayed.
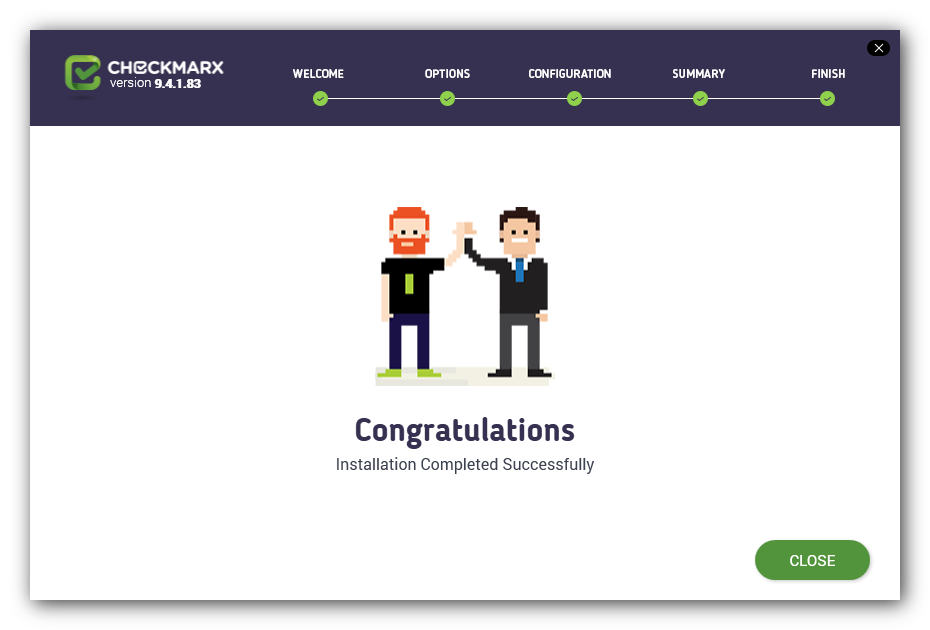
Notice
If the installation fails, the "Setup Failed" message is displayed. For more information, refer to the installation logs. If you need further assistance, please open a support ticket.