Scheduler Service
The Checkmarx SAST Reporting Service scheduler allows you to schedule periodic report generation and distribution. The report generation is based on the available templates and the reports are automatically sent to a specific list of emails recipients.
Notice
The User Interface is available from version 3.0 only.
You can access the Scheduler Service by clicking in the  icon available in the left panel.
icon available in the left panel.
In the Scheduler screen you are able to create new scheduler entries and to manage the scheduled templates.
Scheduler View
The scheduler view shows you a list of all the available entries for scheduled templates that you created.
By default, this view is ordered by the next execution date on ascending way to show firstly the next reports to be executed.
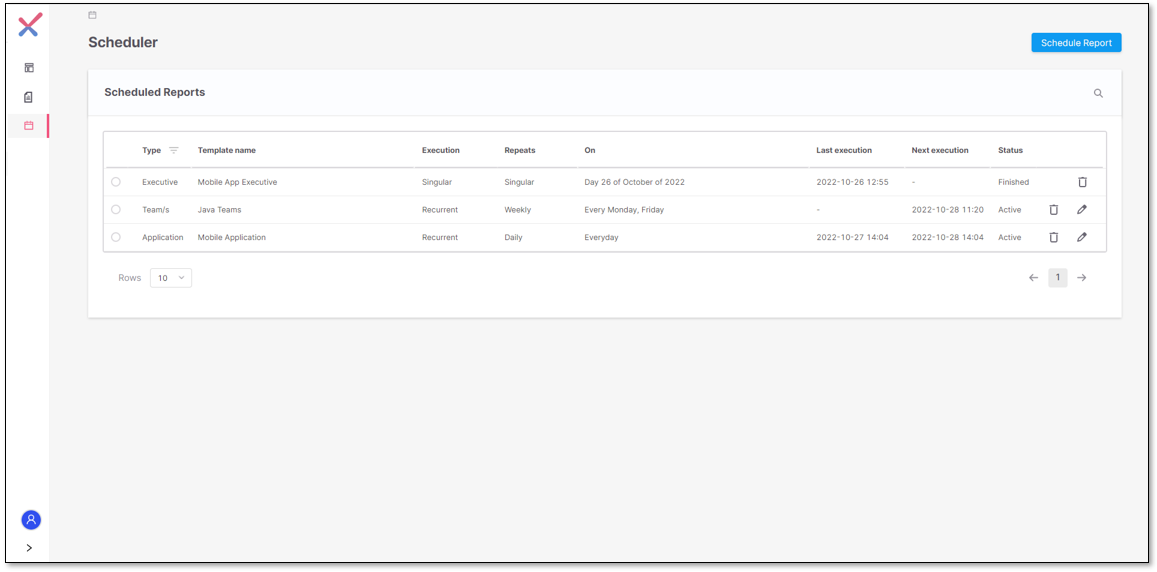 |
Sort Results
When hovering over the columns in the table, a tooltip appears 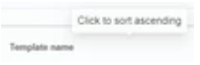 indicating that by clicking on the column name you can sort the template list in ascending or descending order. Once the list is ordered, an icon near the column name,
indicating that by clicking on the column name you can sort the template list in ascending or descending order. Once the list is ordered, an icon near the column name, 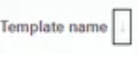 , indicates the data is sorted in ascending or descending order.
, indicates the data is sorted in ascending or descending order.
To remove the applied sorting from the table, click on the column name where the sorting is applied.
Search Templates
To search for specific scheduler entries, click on the  icon. A text box is displayed where you type the keywords for searching.
icon. A text box is displayed where you type the keywords for searching.
The keywords are applied to all the columns available in the list.
Examples:
Use keywords to search templates on a specific status:

Use keywords to search by template name or type:

Filter Templates by Type
To filter the list for a specific template, perform the following:
Click on the
 icon near the Type column.
icon near the Type column.From the drop-down menu, select the desired types to filter.
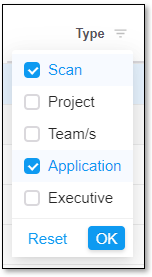
Click one of the following:
OK to apply the filter(s)
Reset to clear the applied filter(s)
Define the Number of Rows to Display
You can select the number of rows to display on each page of the list, by expanding the Rows menu.
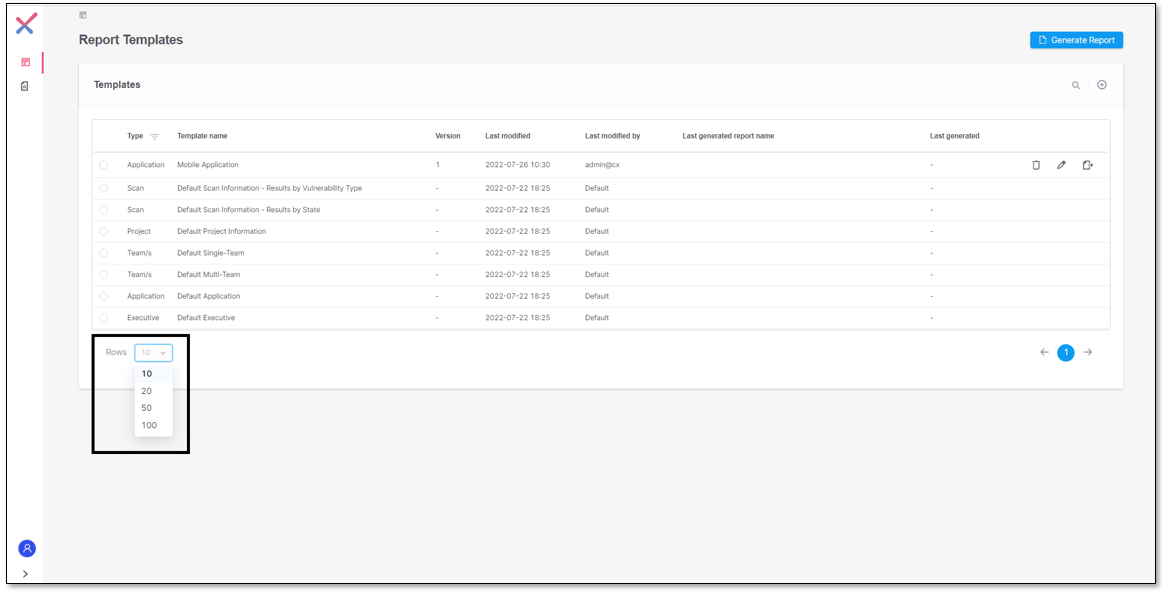 |
Navigating Between Pages
To navigate between the different pages, click on the icons,  or
or  available at the lower right corner of the page. Alternatively, to navigate to a specific page, click directly on the page number.
available at the lower right corner of the page. Alternatively, to navigate to a specific page, click directly on the page number.
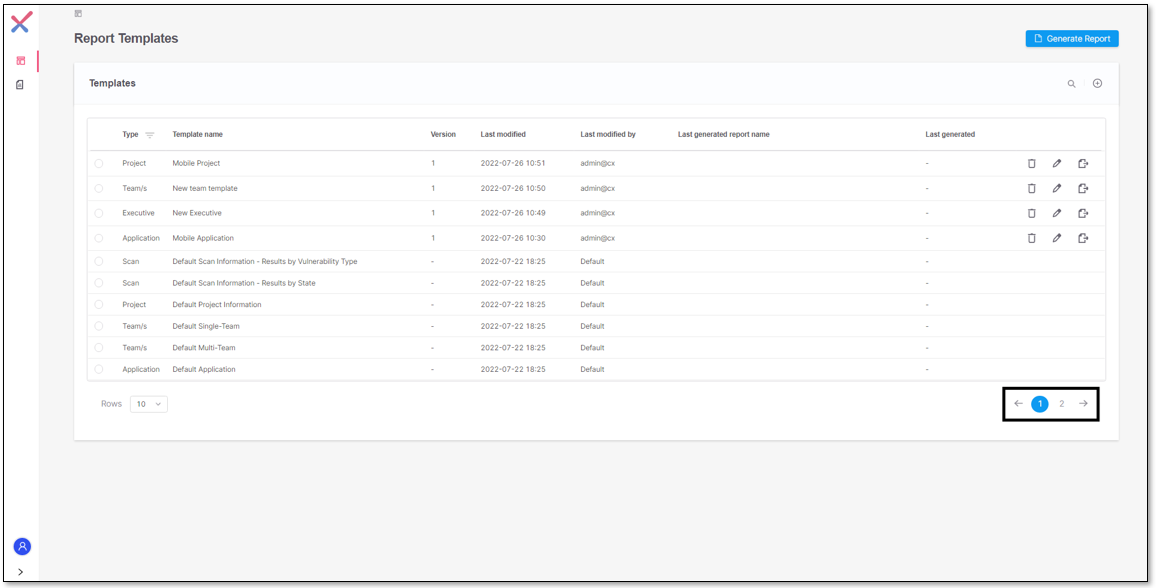 |
To navigate to the next page, click on
 .
.To navigate to the previous page, click on
 .
.
The page you are currently viewing is highlighted in light blue 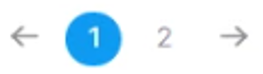 .
.