Logging in to CxAudit
Notice
A user with Audit permissions is required in order to use CxAudit. If you are not sure about your user, clarify whether your user and its role have Audit permissions and access to CxAudit
To find out, if your user has Audit permissions:
1. From the CxSAST menu, select Access Control.
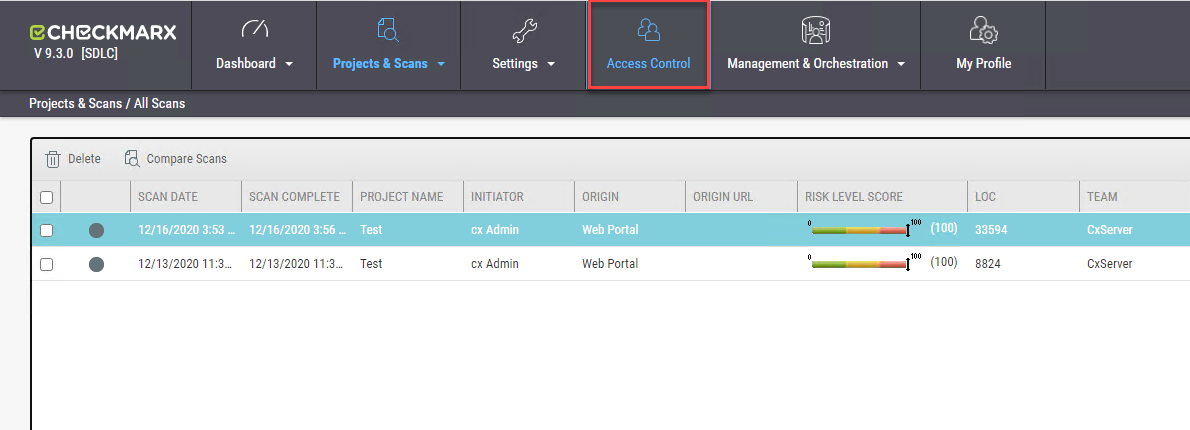 |
Access Control opens in a new tab and the users stored in Access Control appear listed.
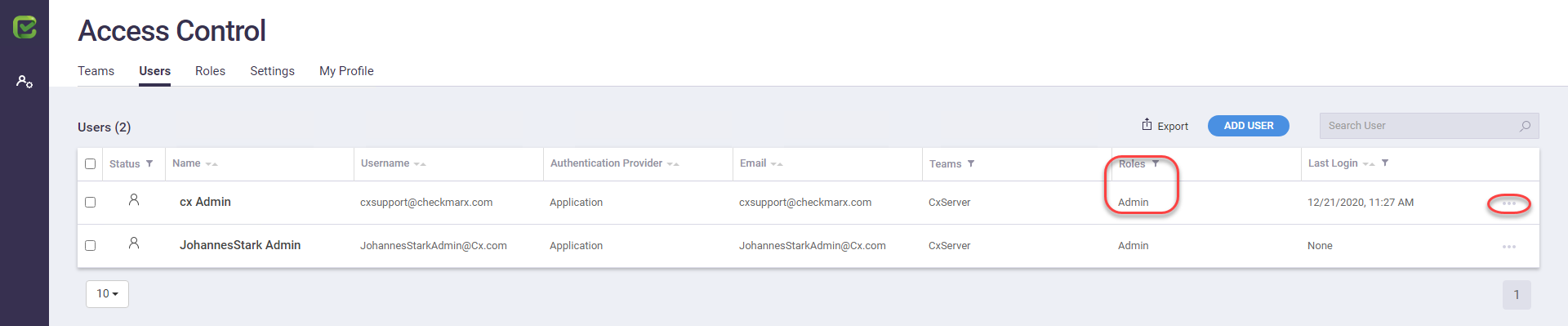 |
2. Select  the user that you are going to use to log in to CxAudit and check the role that this user has been granted, for example Admin.
the user that you are going to use to log in to CxAudit and check the role that this user has been granted, for example Admin.
3. From the menu, select Roles to open the list of roles.
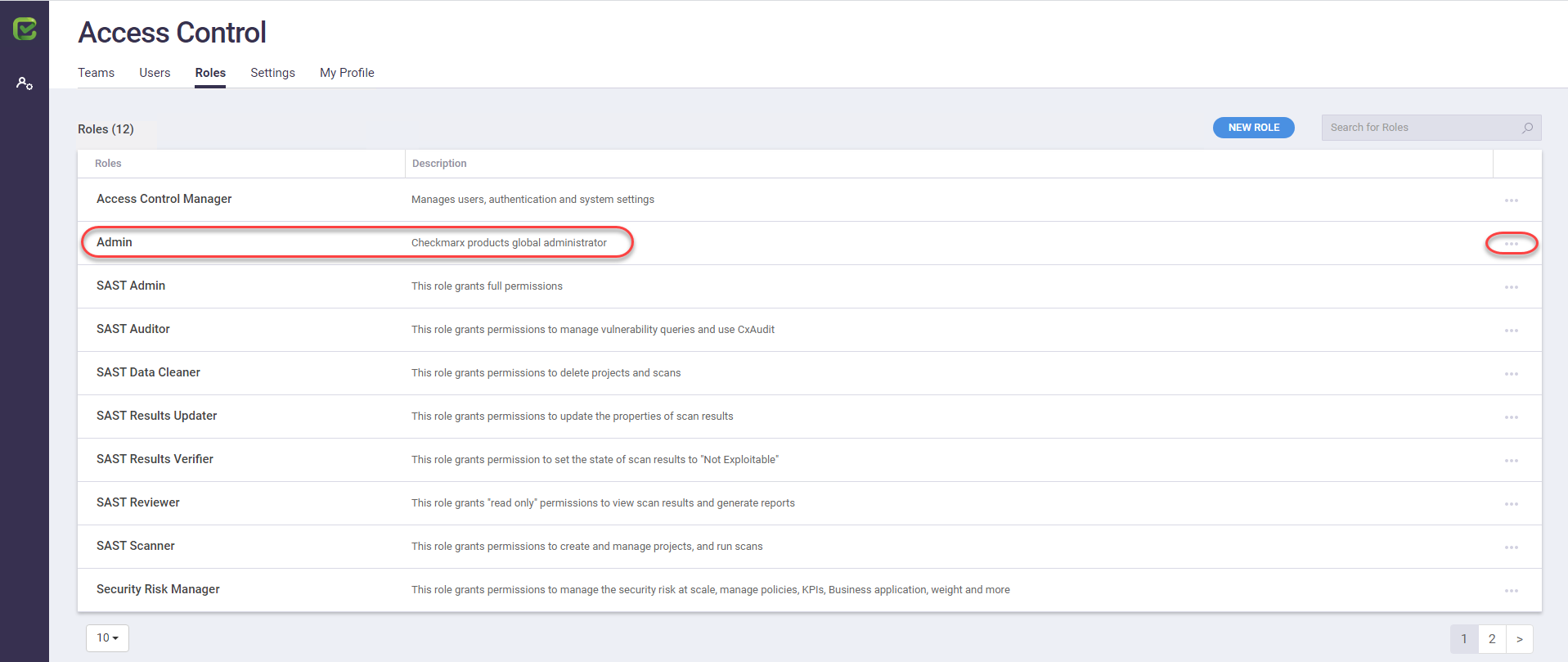 |
4. If the role of your user is Admin, go to the Admin listing and click <...> and then select Edit from the menu that appears to view the roles.
5. To check whether you are allowed to access CxAudit, expand  to display the selected roles for this profile.
to display the selected roles for this profile.
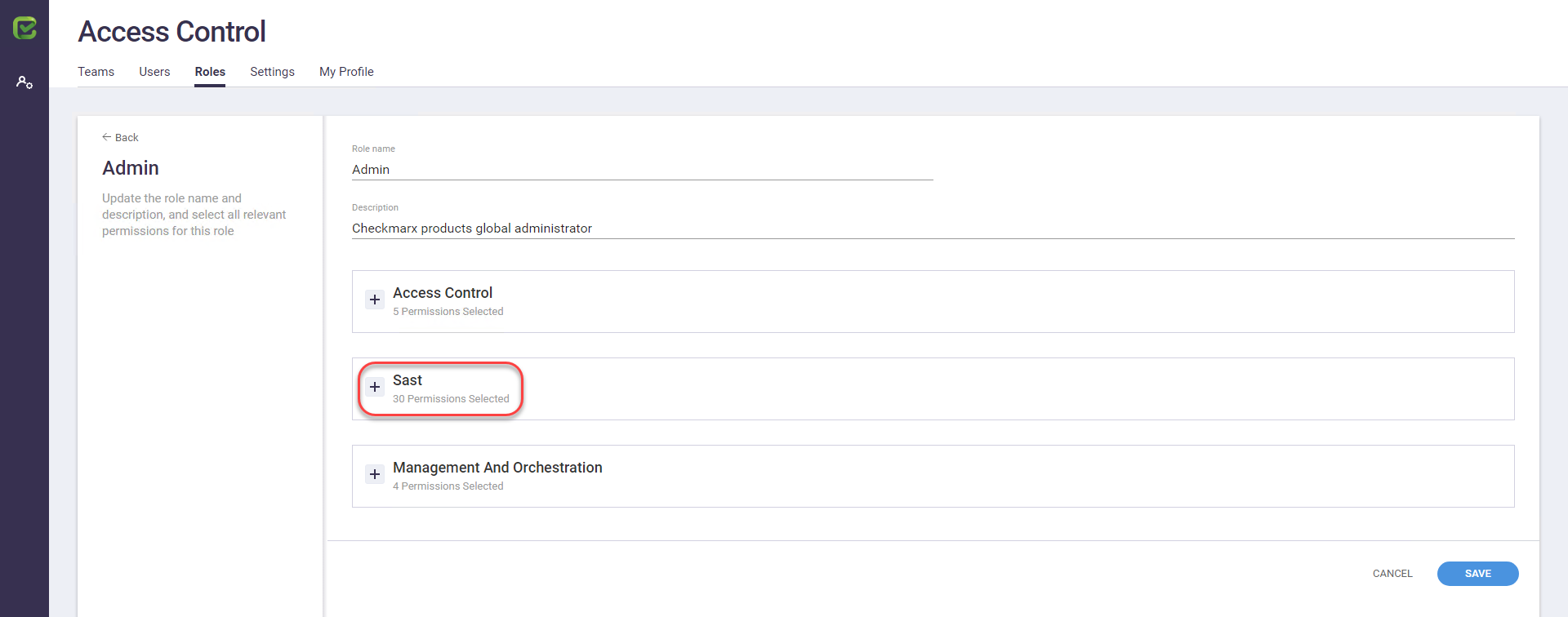 |
6. Make sure that Use CxAudit is selected  . If it is not selected
. If it is not selected  , select it now and click <SAVE>. You are now ready to log in to CxAudit.
, select it now and click <SAVE>. You are now ready to log in to CxAudit.
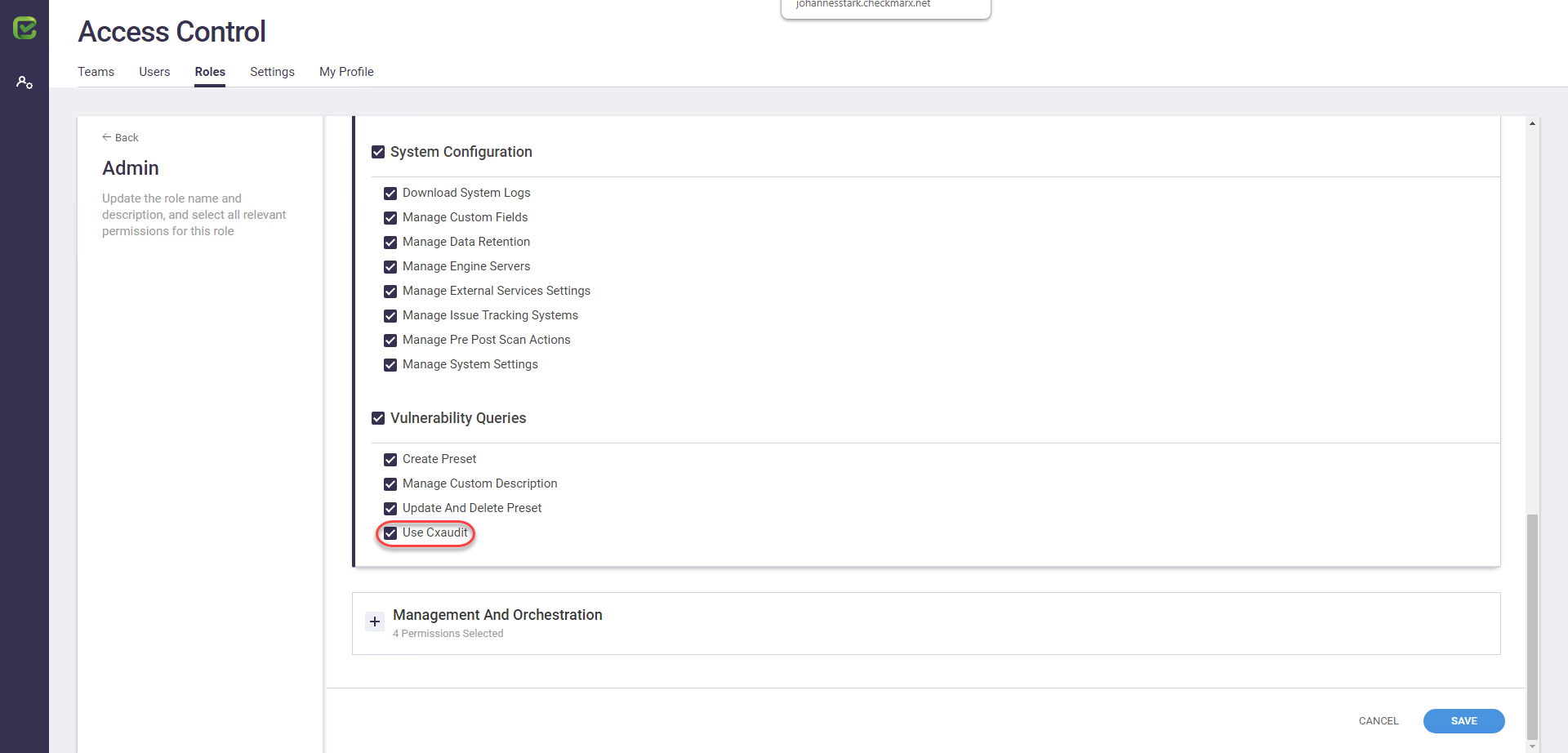 |
To log in to CxAudit:
1. Click the Checkmarx Audit shortcut on your desktop. The Login window is displayed.
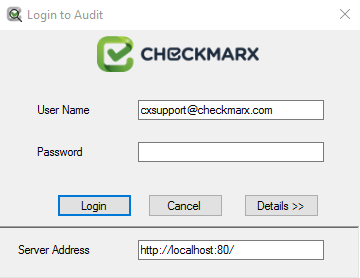 |
2. If you log in for the first time, click <Details> and under Server Address, enter the correct URL of your CxSAST host. By default, the URL is set to http://localhost:80/.
Notice
Only one user can log in at the time, therefore you get a Login Failed error, when you try to log in and another user is already logged in.
SAML login for CxAudit is currently not supported.
If you don't yet have a valid license or your existing license doesn't match your current hardware ID (HID) a warning message is displayed.
If you are unable to login to Checkmarx Audit, import a different license or request a new one from your Checkmarx sales representative or contact Checkmarx support.
If you log in with an Active Directory user or an LDAP user, pre-pend the hostname of the Active Directory server or the LDAP server name to the username, using the following format: <hostname of the Active Directory or LDAP server>\username.
3. Enter your User Name and Password.
4. Click <Login>. CxAudit opens.
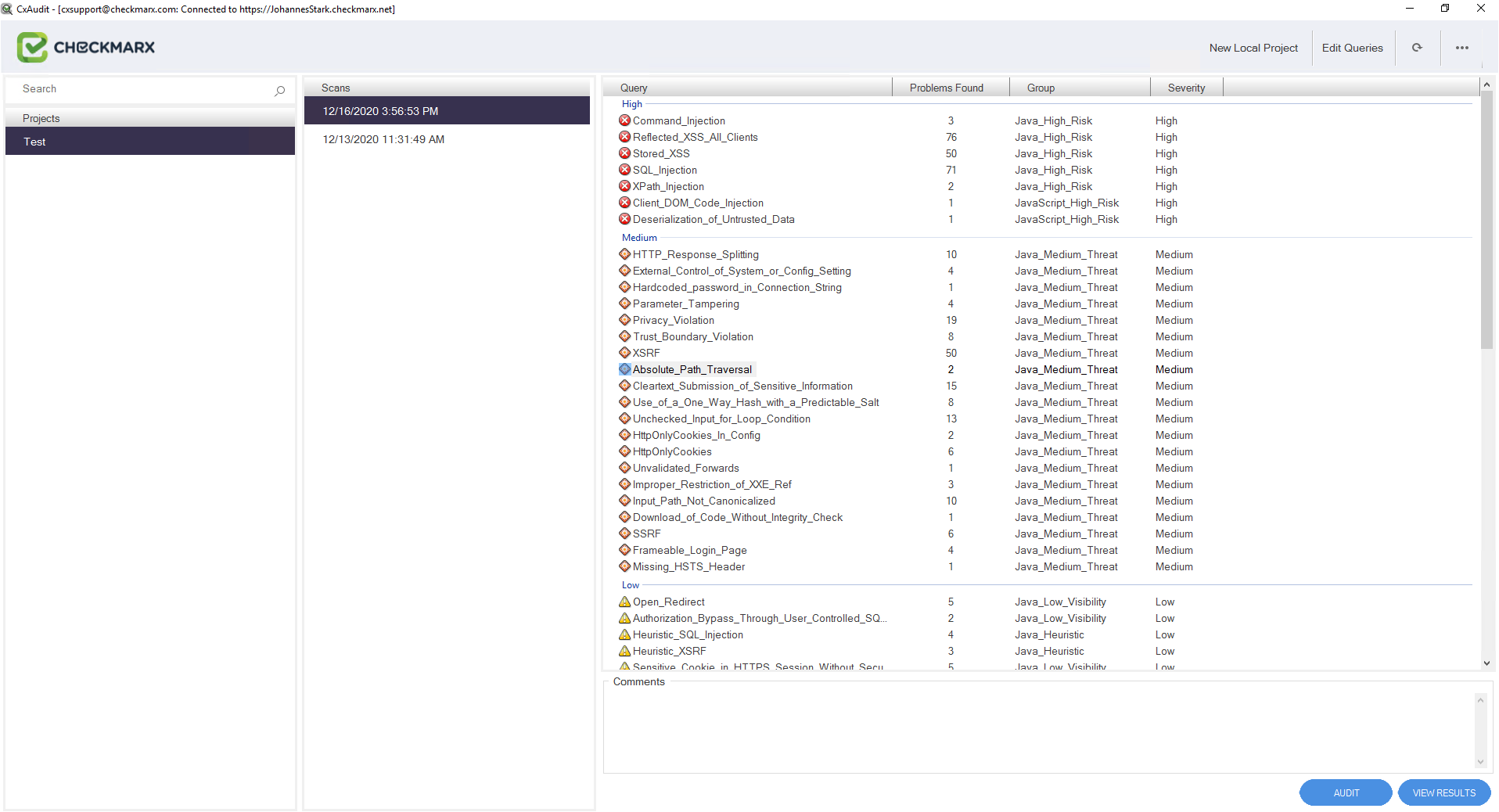 |
Notice
Login to CxAudit has been updated to support the new Access Control. This update is seamless for CxAudit users.