- Checkmarx Documentation
- Checkmarx One
- Checkmarx One User Guide
- Scan Management
- Scans
Scans
Scan Management is a view of the scan history of Projects and Applications for the Checkmarx One tenant. A Group or Team Lead can obtain an overview of the risk to a project or feature in its entirety.
To view the Scan Management history, in the main menu click on Scan Management  > Scans.
> Scans.
The following columns make up the scan history.
Column | Description |
|---|---|
ID | The system generated, unique identity, of the project or feature scanned. |
Scan Date | The |
Project | The name of the project or feature that was scanned. |
Branch | The branch that was scanned for a specific project. |
Tags | The tags specific to Scan Management. Providing these distinguishing tags is useful for filtering information. A specific scan can be tagged, which ensures that it is easily found when filtered. |
Scan Origin | The scanned project location. |
Source | This parameter indicates how the project is uploaded onto the system to be scanned. It can be a repository, such as GitHub, or a zipped file. |
Initiator | The username of the individual who invoked the scan. |
Scan Type | There are two types of scans, Full Scan and Incremental Scan.
|
LOC (Lines of Code) | Presents the number of lines of code that were included in the last scan. This feature is essential for users seeking a comprehensive view of their scans, enabling them to promptly spot gaps or missing data, ensuring a thorough analysis. CxOne Scan History LOC total is a summary of both SAST & IaCS scans. |
Status | The scan status. For example, Active when a scan is running, Failed if an error occurs and the scan cannot continue, Completed if the scan is successful and Queued if the scan is waiting to be run. |
Quick Filtering
The scan status determines the quick filter that is run from the four scan options provided.
 |
Total Scans - The default view that displays the results of all the scans that have been run.
Active - Displays the scans that are currently running.
Queued - The scans that are waiting to run, once previously executed scans are complete.
Failed - The scans that have failed and stop running.
Additional Filters
Scan Management contains additional filters.
Click Add Filter to add these options.
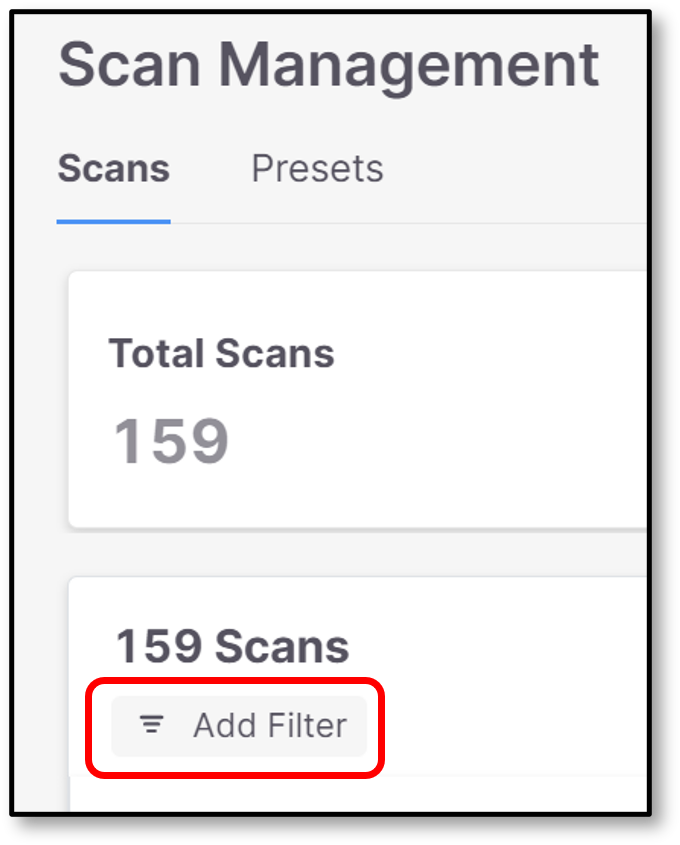 |
Tag Key
Tag Key filter refers to the scan tags configuration. Where there is a tag:value configuration, the filter will refer to the tag without the value.
To filter the list according to the projects configured with tag keys:
Click Tag Key.
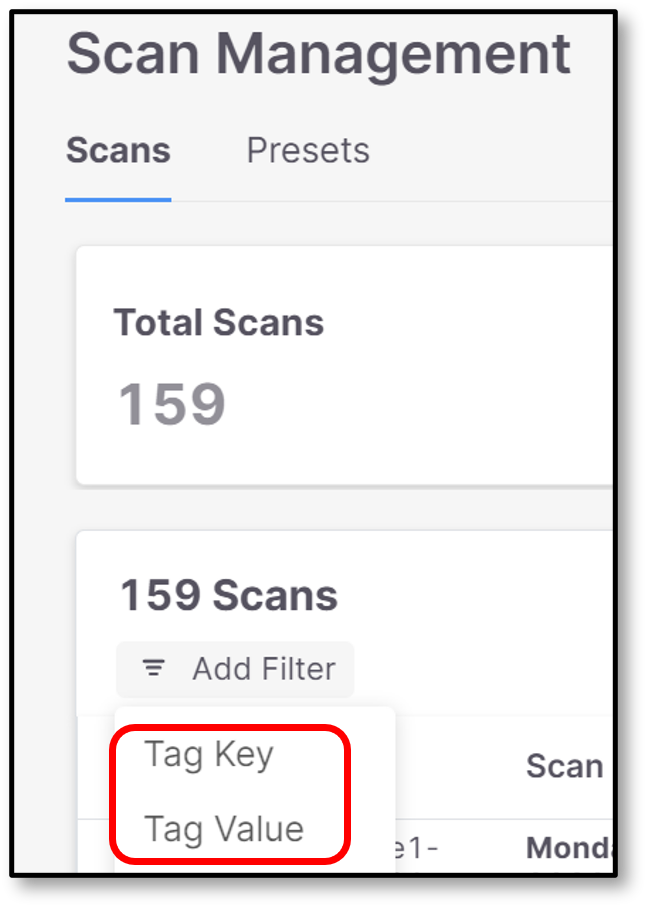
Select existing tag keys to filter by, or use Search
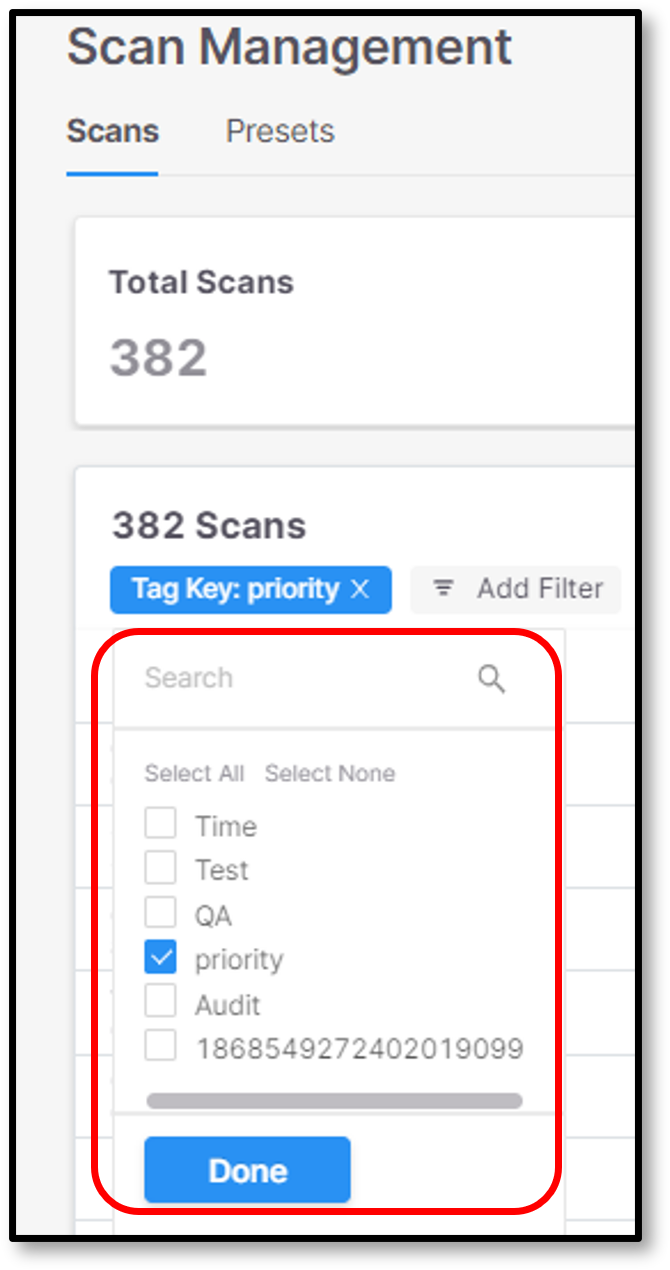
Select the required tag key(s), click Done
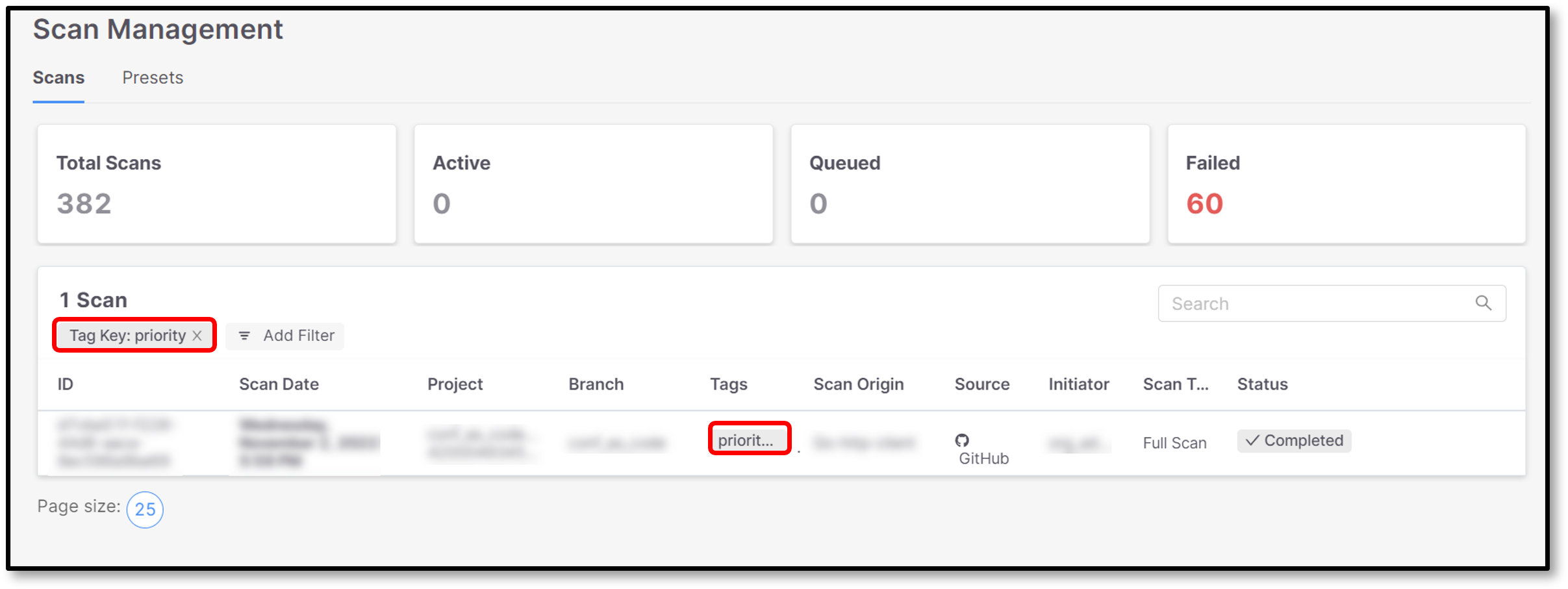
The list is filtered according to the relevant project tag key.
Tag Value
The Tag Value filter refers to the tag values configured for projects.
To filter the list according to the projects configured with tag values:
Click Tag Value.
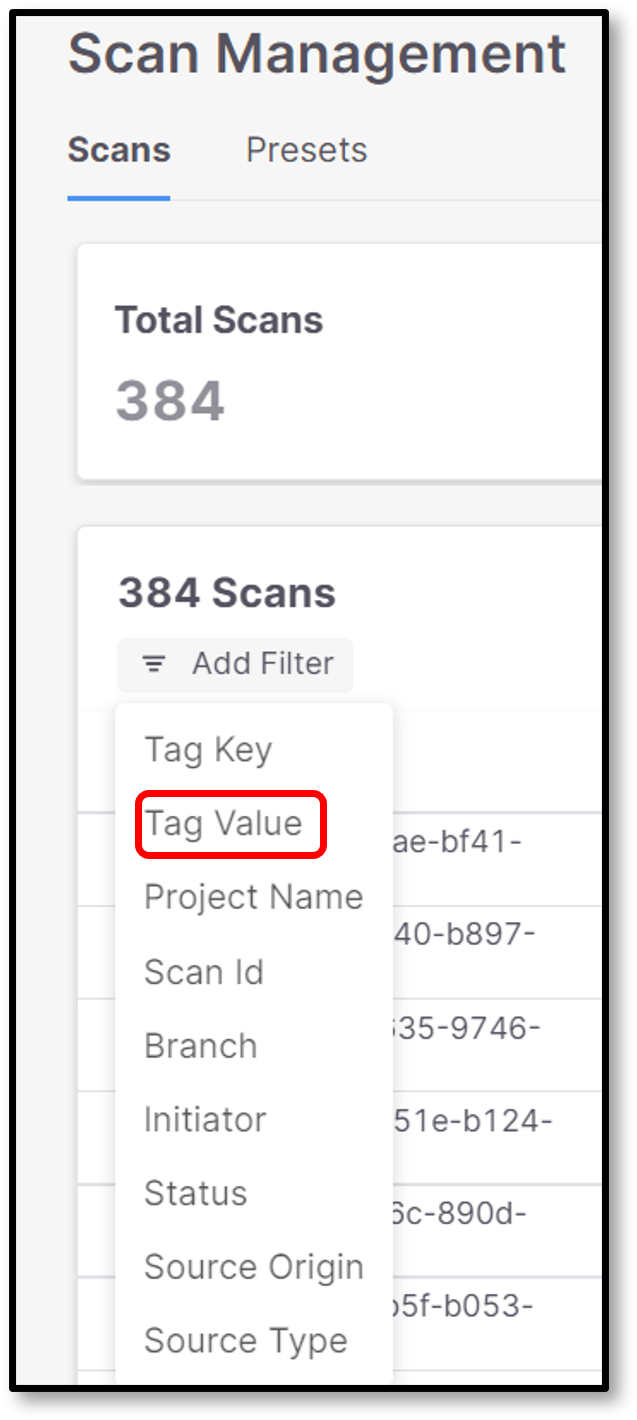
Filter by the existing tag values from the dropdown list, or use Search.
Click Done
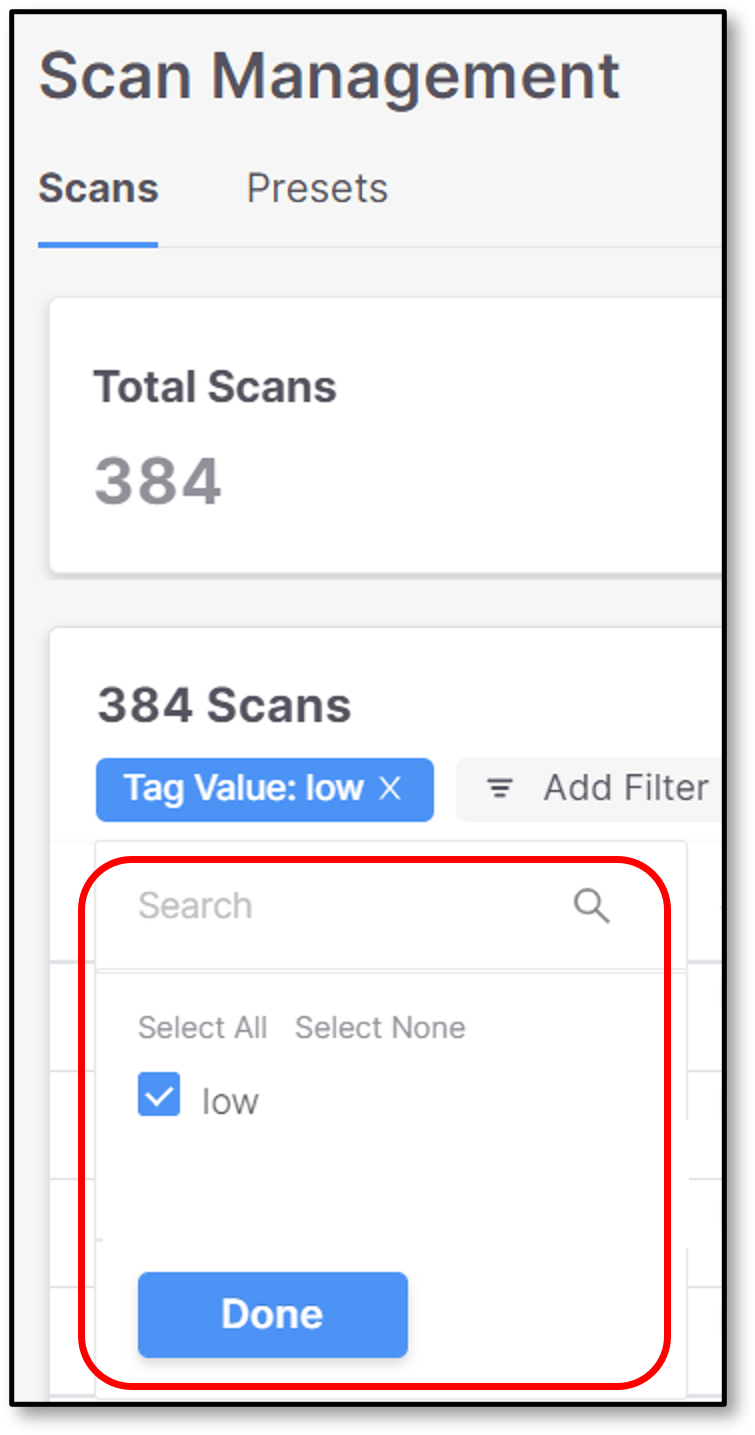
The list is filtered according to the relevant projects tag value.
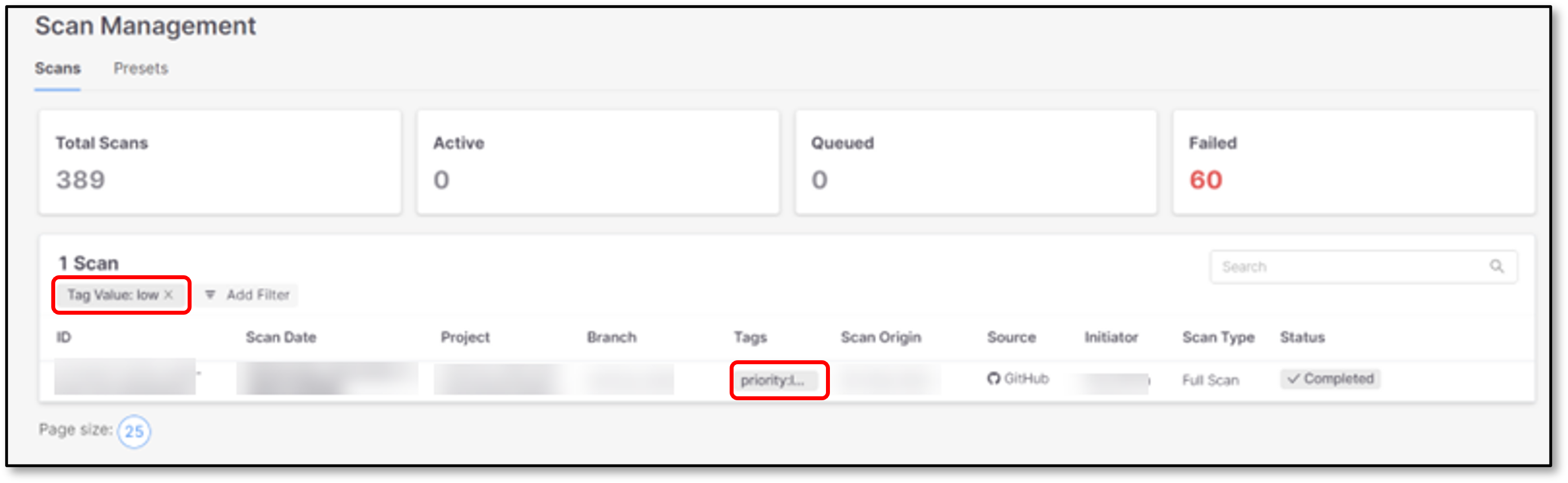
Filter Chaining
In order to reduce the filtering results, use filter chaining.
More than one filter type can be chained or selected in order to reduce filtering results.
 |
Remove Filters
Click x to remove the filter.
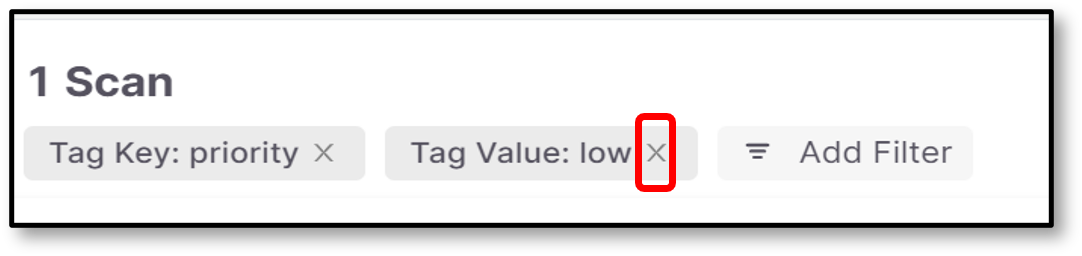 |
Search Bar
The Search Bar allows a search of Scan Management in its entirety, according to the specification supplied, for example, the name of a project.
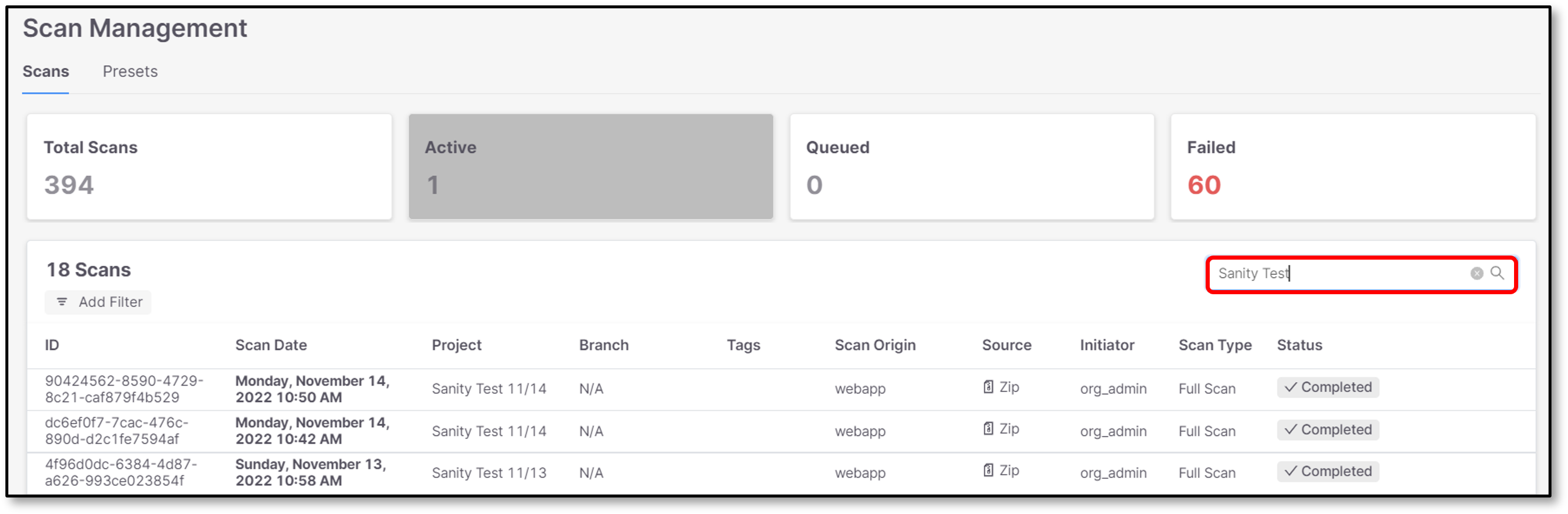 |
Page Size
Page size indicates the number of scans that are displayed on the page. The default is 25.
To select the amount of scans to see on the page:
Click on the page size, for this example 25.
Select the number of scans to view per page.
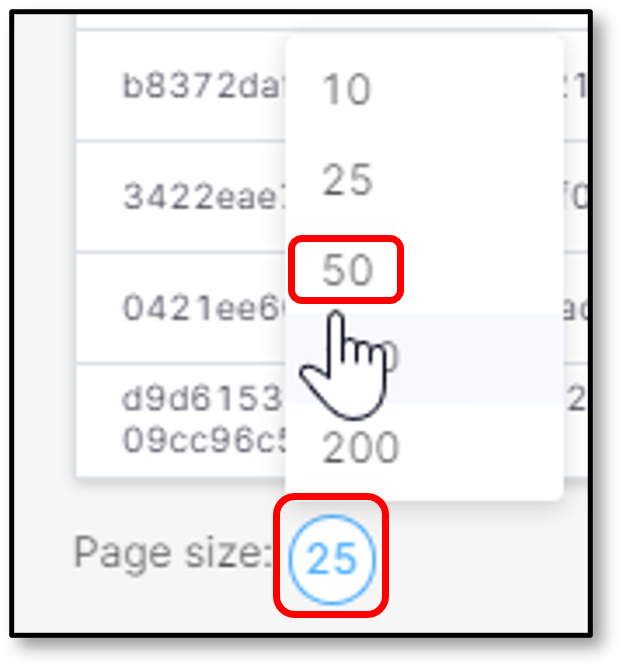
The number of scans displayed on the page will change according to the selection made.