Installing CxAudit
If you have not yet installed CxSAST, and you plan to access CxAudit on the CxSAST server host, just Installing SAST normally and make sure to select Install Audit.
Notice
When used remotely, the CxAudit host needs the exact requirements as the CxSAST server. Please refer to the Server Host Requirements. Also, the CxAudit version installed must be the same as the CxSAST.
Otherwise, you should already have the installation files from when you installed CxSAST to install only CxAudit (on an already-installed CxSAST server host or another host).
Copy them to the host where you want to use CxAudit, and run CxSetup .exe. The Checkmarx Welcome window is displayed.
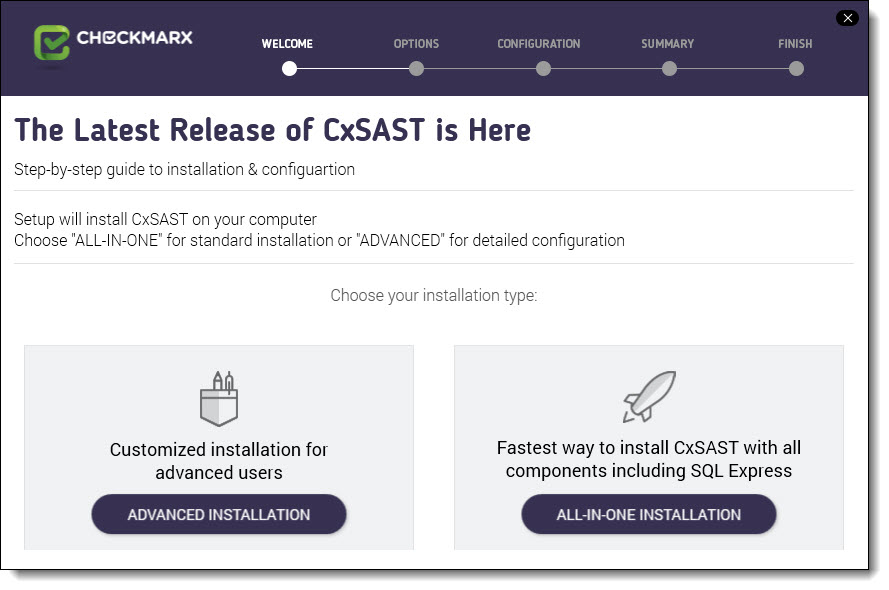 |
Click ADVANCED to define additional setup options. The Checkmarx License Agreement window is displayed.
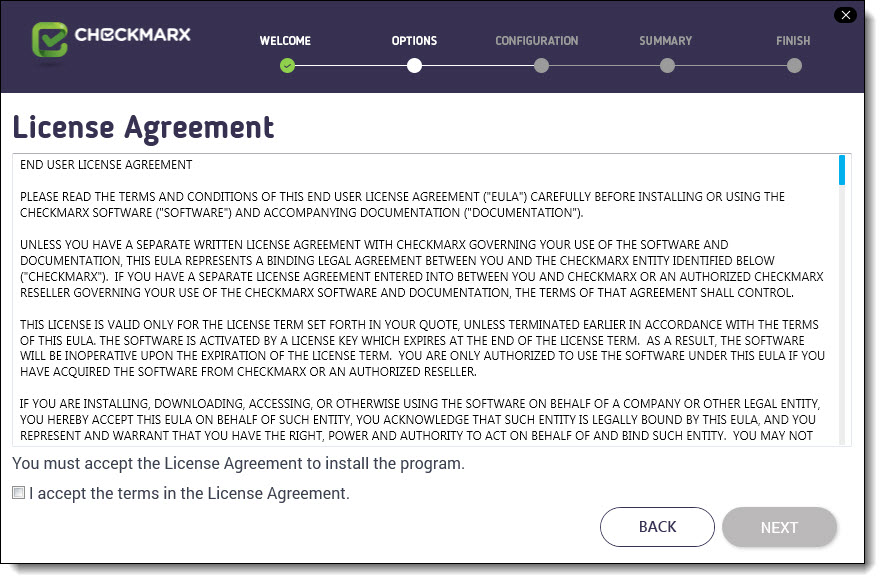 |
Review and accept the license agreement by checking the 'I accept the terms in the License Agreement' checkbox.
Click Next to continue. The Installation Options window is displayed.
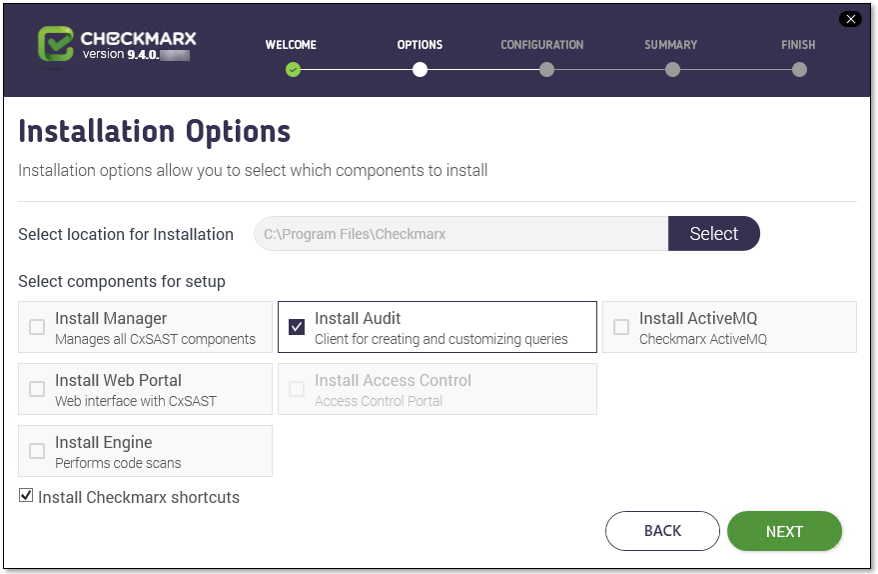 |
Select Install Audit. You can also select Install shortcuts to provide a desktop shortcut to CxAudit.
Click Next. The Prerequisites Check window is displayed, showing the status of all prerequisite components.
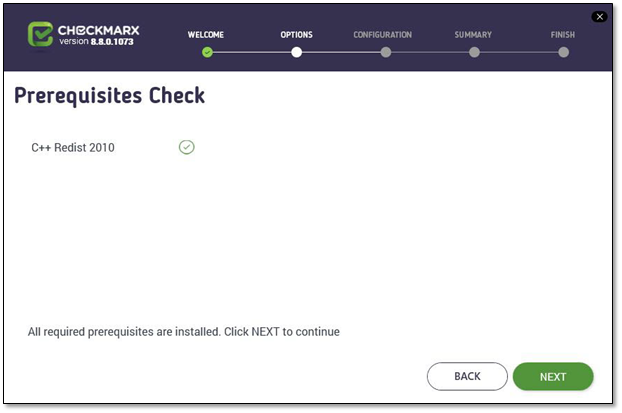 |
For any prerequisite not installed, click the respective INFO button for additional installation information, and then click Prerequisites Folder to install the missing component(s).
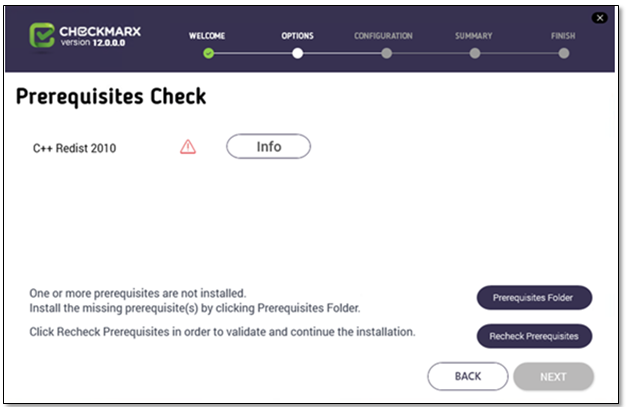 |
Click Recheck Prerequisites to confirm the installation status.
When all prerequisite components are installed, click Next to continue. The Setup Summary window is displayed.
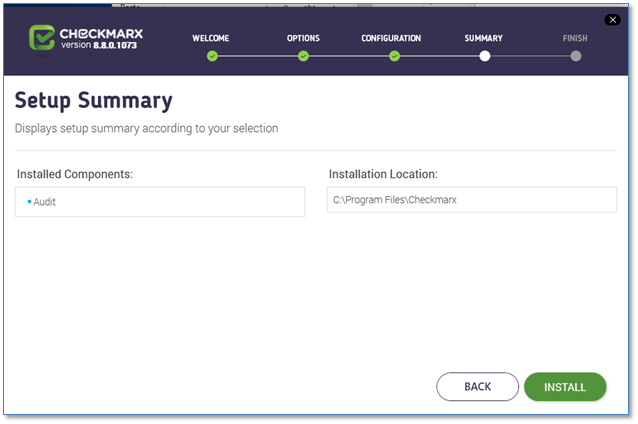 |
Check the setup summary according to your selection.
Click INSTALL to continue, BACK to return to the previous window, or X to exit. The Installation in Progress window is displayed.
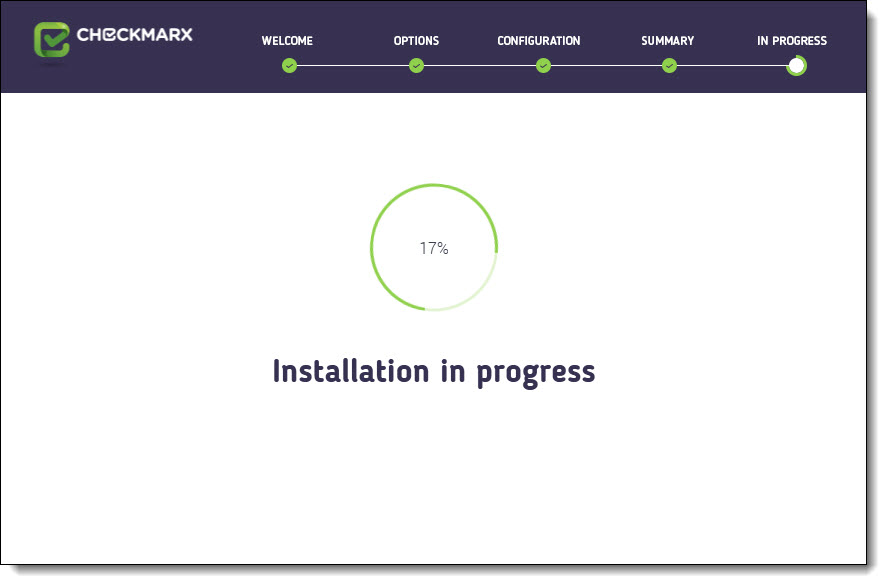 |
Once successfully installed, a notification window is displayed.
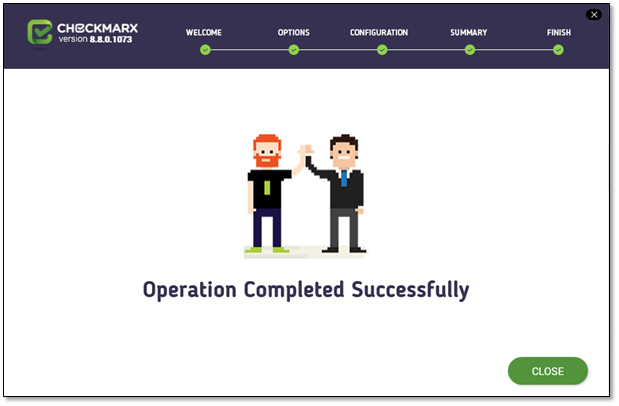 |
Click Close to complete the installation.
Notice
If the installation fails, the "Setup failed" message is displayed. For more information, see the installation logs. If you need further assistance, please contact Checkmarx support.
Enable Long Path Support in CxAudit
Enabling long path support is required on all CxEngines and all CxManagers. Without long path support the path of source file to be scanned is limited to 260 characters. In order for the long path feature to be fully supported in CxAudit, the MAX_FILE_PATH_LENGTH parameter needs to be configured in the DefaultConfig.xml file.
This file is generally located in the CxAudit folder: C:\Program Files\Checkmarx\Checkmarx Audit
Notice
If the DefaultConfig.xml file doesn’t exist, or if the file does not contain the MAX_FILE_PATH_LENGTH key, the file will need to be created and/or the following syntax should be included:
<Configuration>
<Key>MAX_FILE_PATH_LENGTH</Key>
<Value>4000</Value>
</Configuration>To enable long path support in CxAudit, set the MAX_FILE_PATH_LENGTH default parameter (260) to 4000.