Installing and Setting Up the Checkmarx One Visual Studio Extension
The Checkmarx One extension for Visual Studio is available on Visual Studio marketplace and can be installed directly from your Visual Studio console.
To install and set up the extension:
In the Visual Studio console header bar, click on Extensions > Manage Extensions.
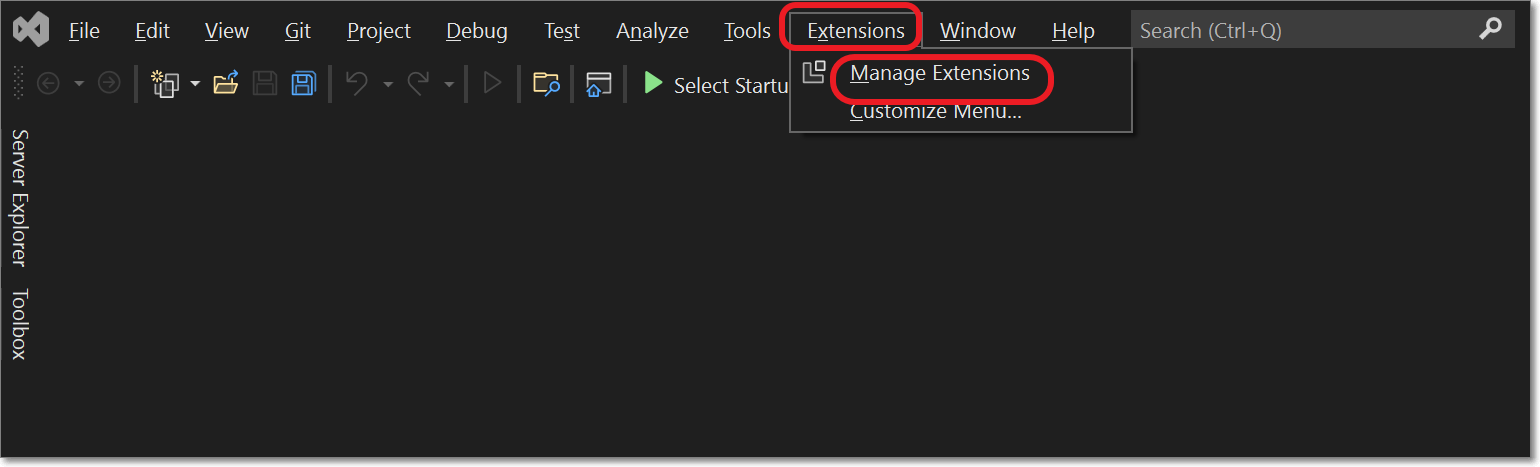
The Manage Extensions window opens with the Online tab selected by default.
In the search box, start entering 'Checkmarx One'.
When the Checkmarx One extension is shown, click Install for that extension.
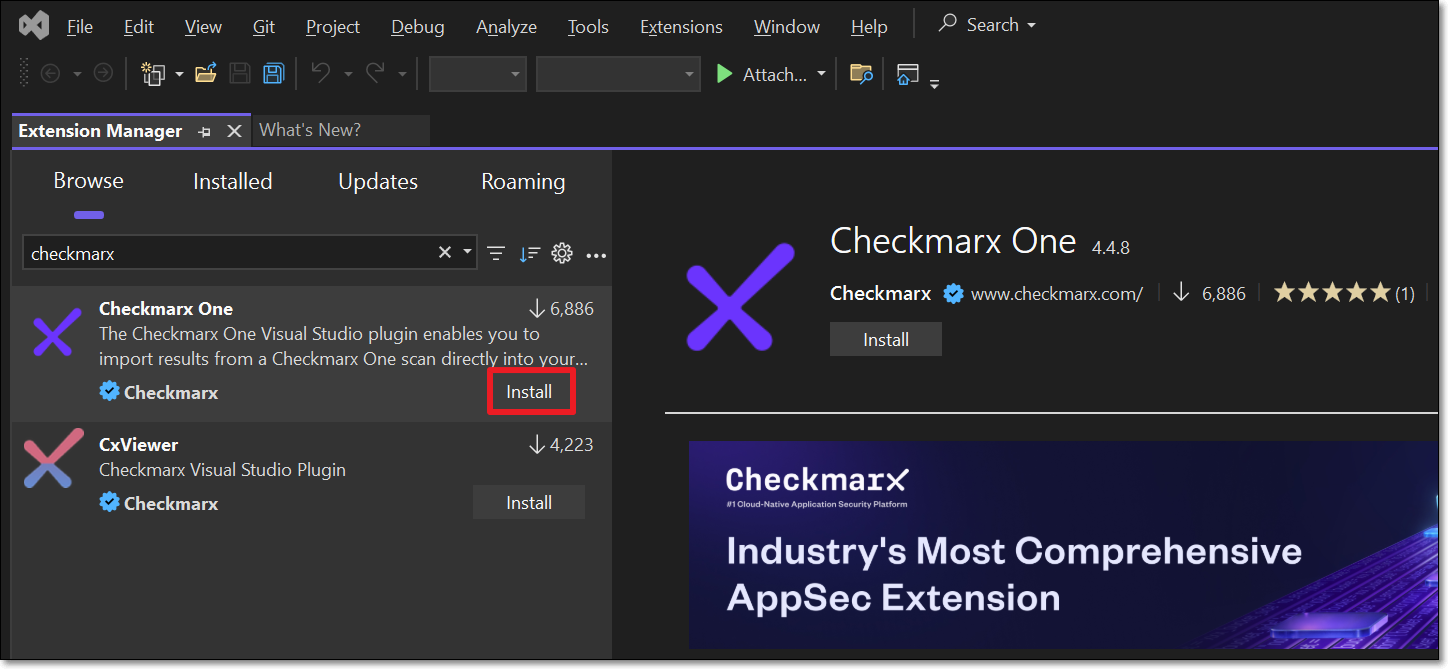
A notification at the bottom of the window prompts you to restart Visual Studio.
Click Close and then Exit the program.
The VSIX Installer dialog opens.
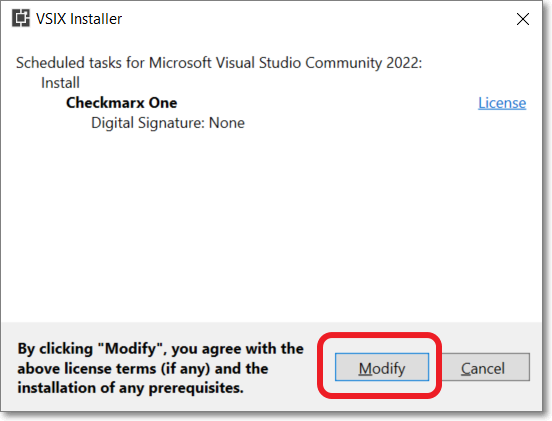
Click Modify.
Open Visual Studio and in the header bar, click View > Other Windows > Checkmarx.
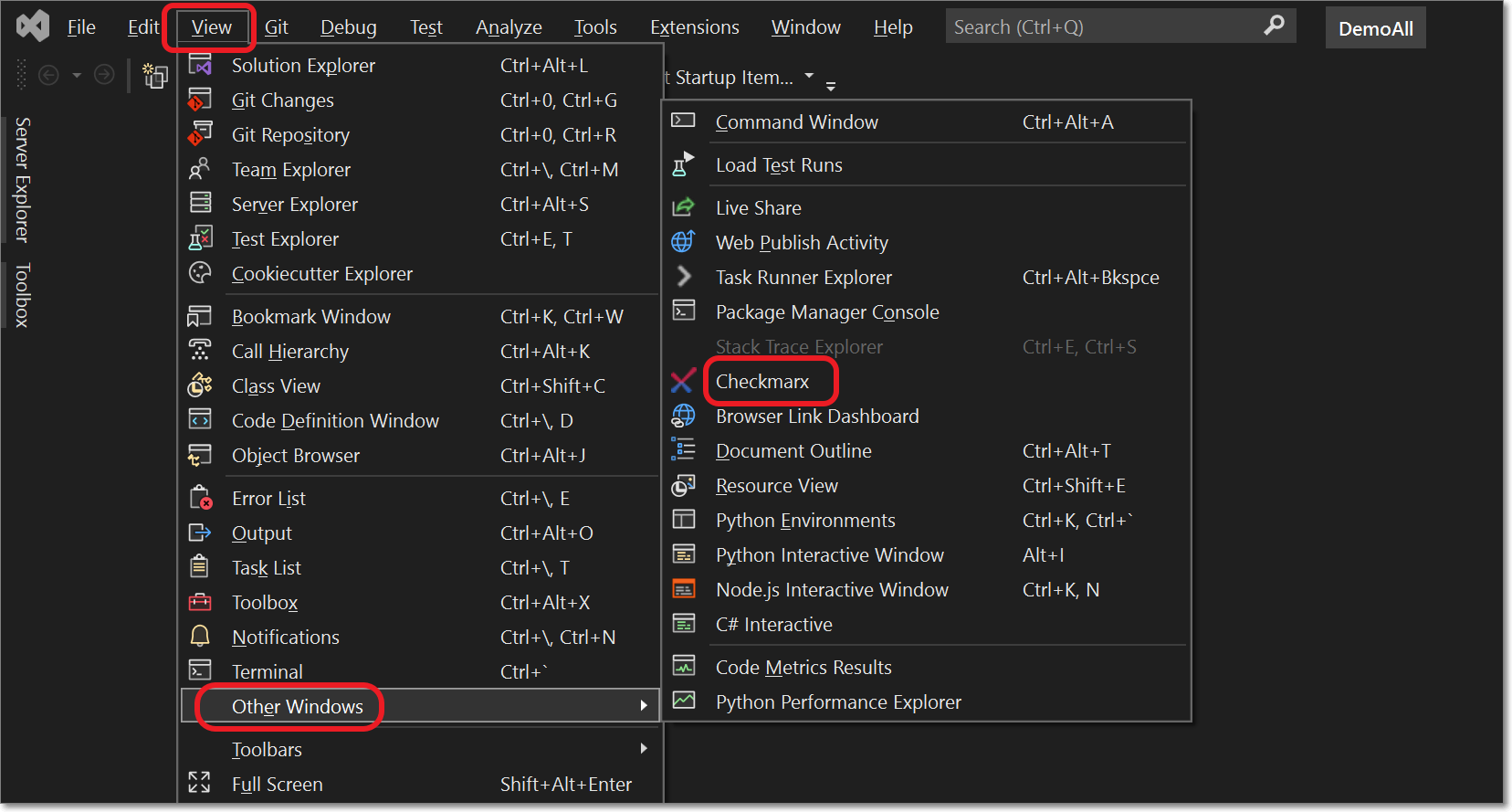
A new Checkmarx pane opens.
Click on Open Settings.
The Options window opens showing the Checkmarx settings.
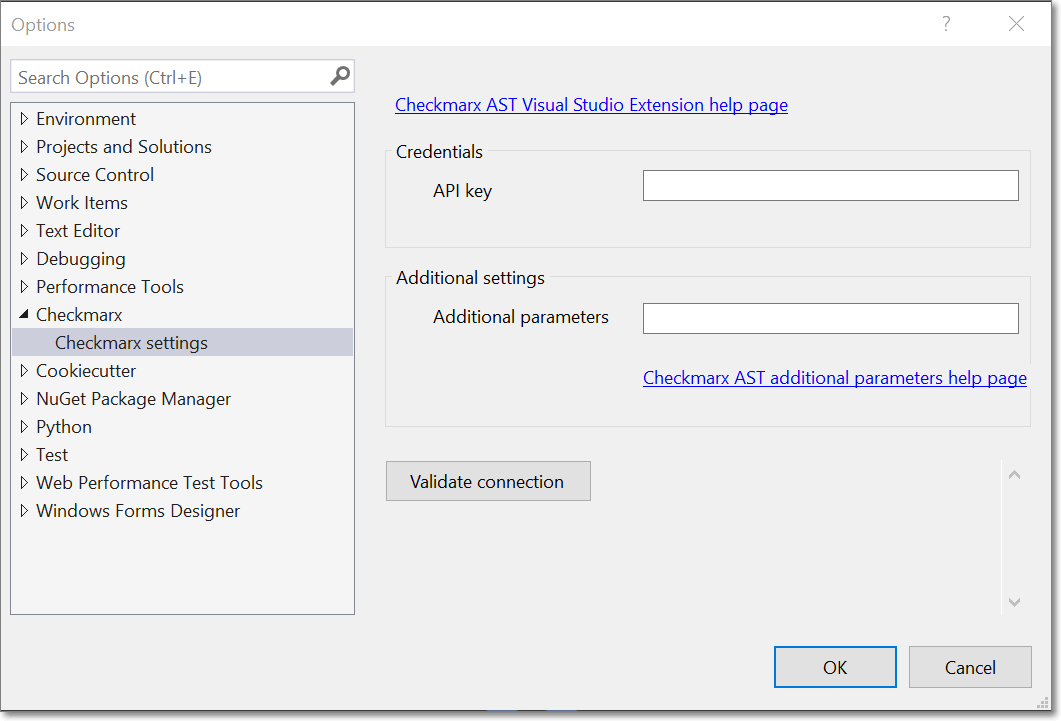
In the API key field, enter your Checkmarx One API key.
Notice
To create an API key, see Generating an API Key
The roles (permissions) assigned to the API Key are inherited from the user account that generates the key. Therefore, make sure that you are logged in to an account with the appropriate roles.
The following are the minimum required roles for accessing the full functionality of the IDE plugins:
CxOne composite role
ast-scannerIAM role
default-roles
In the Additional parameters section you can specify any CLI arguments that you would like to apply as global flags (e.g., proxy servers). See documentation here.
Click on Validate connection, to test that the connection works.
Notice
If the connection fails, you can view detailed error logs by entering
--debugin the Additional parameters section and retrying the connection.Click OK at the bottom of the screen.