Setting Up SSO with OneLogin and SAML
Codebashing supports single sign-on using SAML 2.0 with OneLogin as an identity provider. OneLogin is an access management service that is compatible with many applications and enables web login using your credentials.
This document provides a step-by-step guide for configuring single sign-on with OneLogin and SAML 2.0.
Prerequisites
To set up OneLogin to log in to your Codebashing account, you need:
Access to a Codebashing account (Free or Full Paid version).
Access to an active OneLogin account.
Creating a Service Provider Application in OneLogin
You can connect OneLogin and Codebashing by creating a service provider.
To create a service provider application in OneLogin:
Log in to your OneLogin administration account using your username and password. The Company Apps screen is displayed.

Click <Add App>. The Find Application screen is displayed.
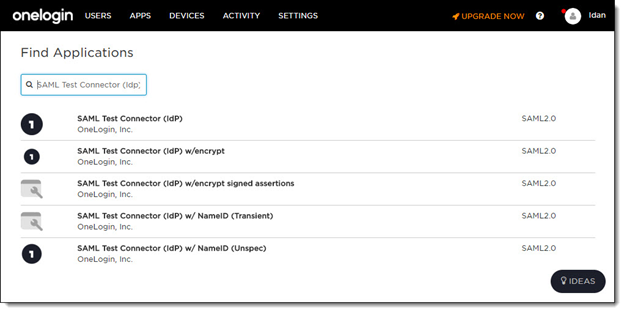
Search for and click SAML Test Connector (Idp). The Portal Configuration screen is displayed.
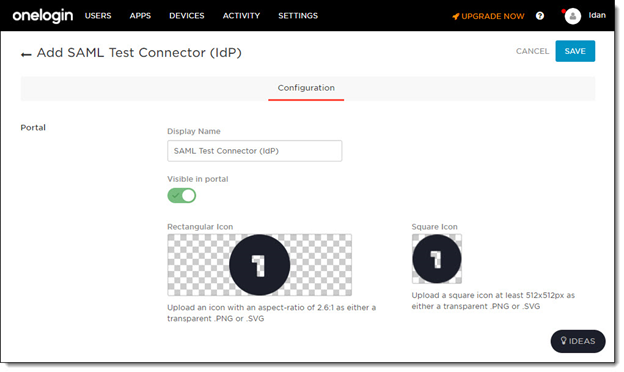
Under Display Name, enter Codebashing.
Click Upload Icon and define the Visible In Portal settings accordingly.
Click <Save> to save the changes.
Click Configuration. The Application Configuration screen is displayed.
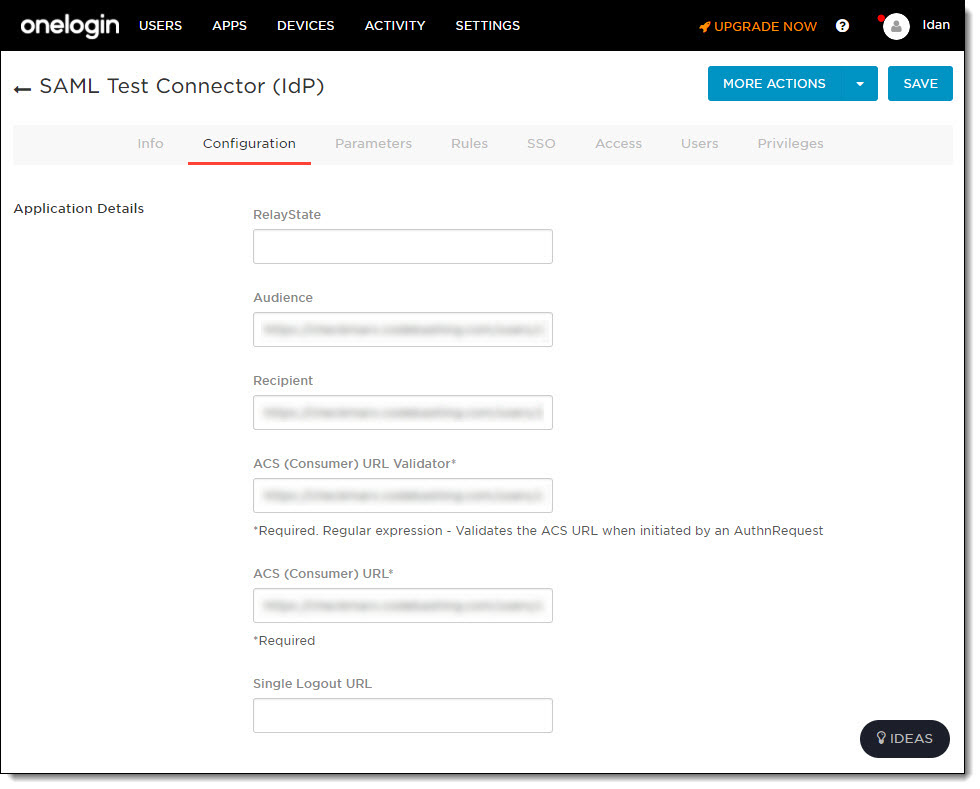
Add the relevant URLs to the following fields:
Audience – https://<CB tenant name>.codebashing.com/
Recipient – https://<CB tenant name>.codebashing.com/users/auth/saml/callback
ACS (Consumer) URL Validator – https://<CB tenant name>.codebashing.com/users/auth/saml/callback
ACS (Consumer) URL – https://<CB tenant name>.codebashing.com/users/auth/saml/callback
Note
Replace <CB tenant name> in the URLs with your Codebashing tenant name, for example,Checkmarx.
Click SSO. The SSO Configuration screen is displayed. Codebashing is performed by Checkmarx ITWebOps and the relevant information is stored in order to complete the configuration process.
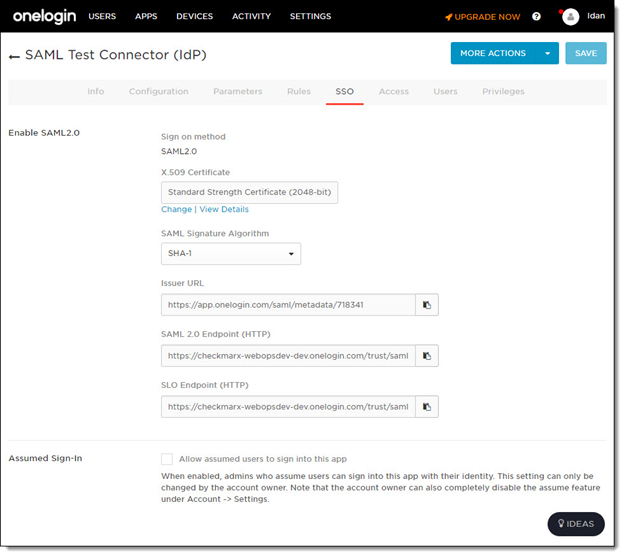
Click <More Actions> and select SAML Metadata. The onelogin_metadata.xml file is downloaded to your default download directory.
Open a support ticket to send this metadata file to the Checkmarx CloudOps team in order to complete the setup.
Assigning Users to the Service Provider Application in OneLogin
Once you connect OneLogin and Codebashing, you can assign users to the service provider application in OneLogin.
To assign users to the service provider application in OneLogin:
Click <Users> and select All Users. The All Users screen is displayed.
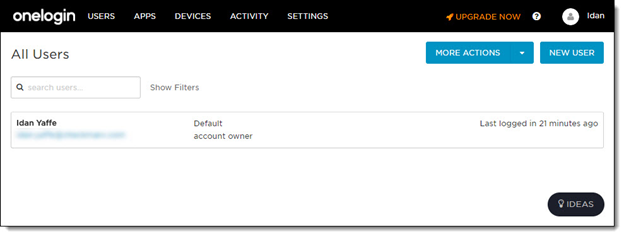
Select a user to view their details. The User Details screen is displayed.
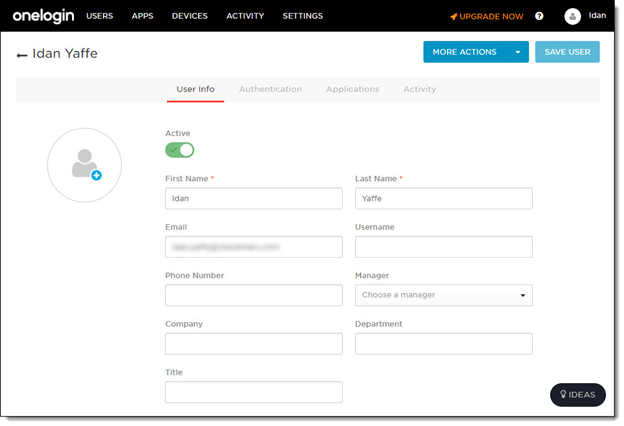
Click the Application tab. The User Applications screen is displayed.
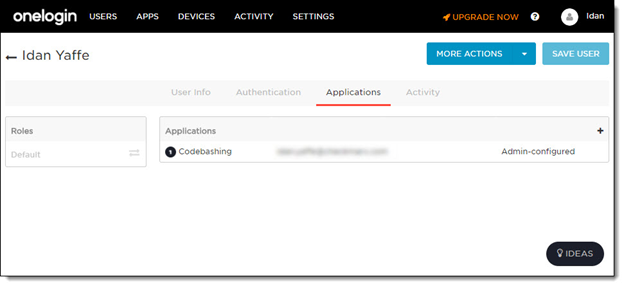
Click + to add an application. The Assign New Login dialog is displayed.
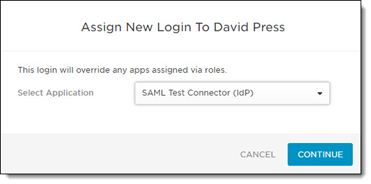
Select the application from the Select Application drop-down list and click <Continue>. The Edit <Application> Login dialog is displayed.
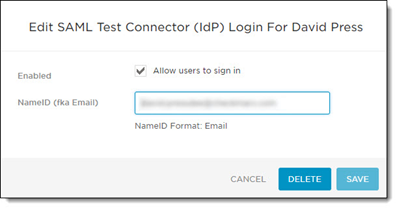
Confirm that the NameID (e-mail) is correct and click <Save>.
Return to the All User screen to assign the next user.
Confirm each user has been assigned to the application.
Testing SSO with OneLogin
To test single sign-on with OneLogin:
Access https://<CB tenant name>.codebashing.com and click Login.
Enter your credentials to access the platform.