- Checkmarx Documentation
- Checkmarx Codebashing
- Managing Users and Teams as Manager
- Managing Content for their Teams
- Assigned Content
Assigned Content
The Assigned Content page displays all the content assigned to a user — all Courses, Lessons, and Paths — providing an organized overview of your progress in a dynamic table. Alternatively, the Audience tab provides a more nuanced view organized by individual users.
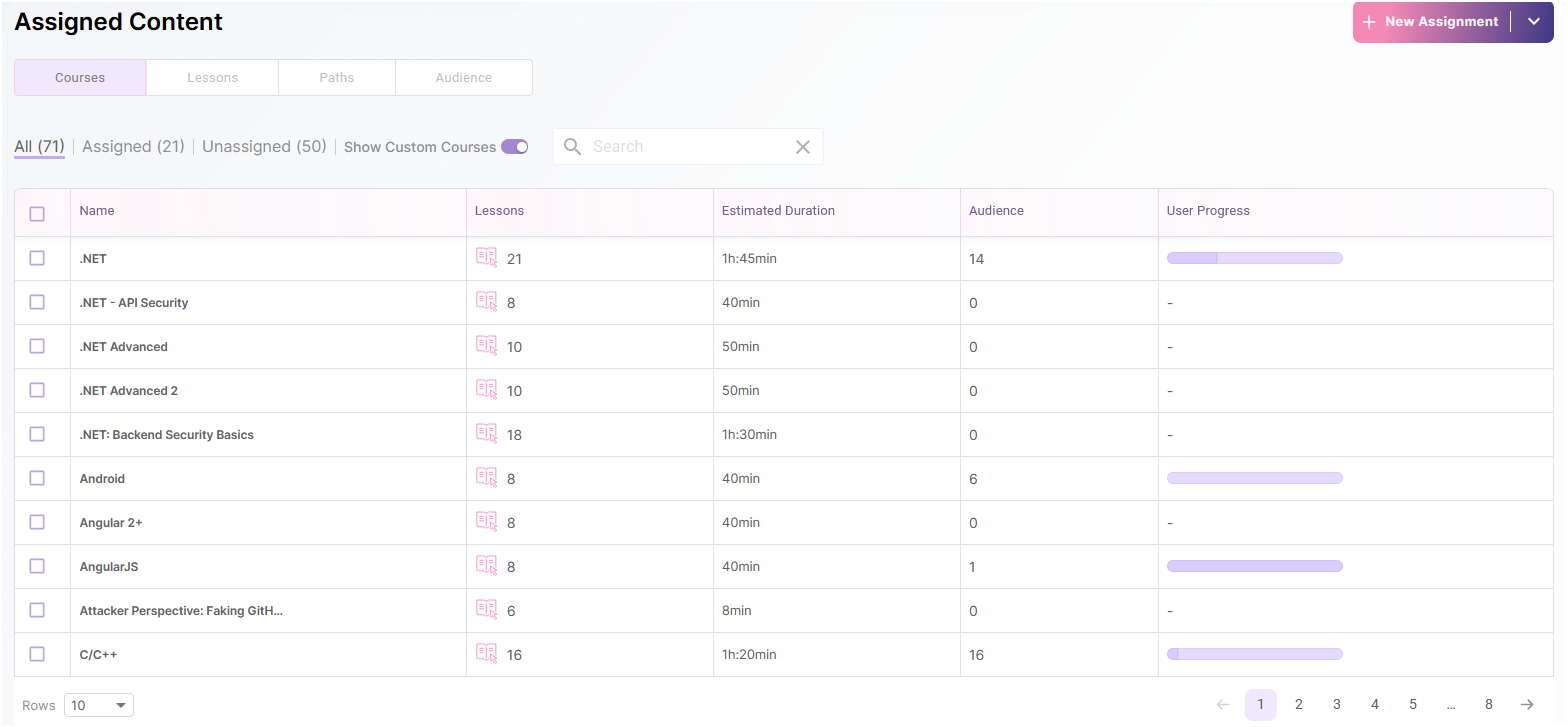 |
Navigating the Assigned Content Table
The Assigned Content Table is divided into customizable columns and can be filtered, sorted, and organized to best suit your needs.
Two sets of tabs determine what the table displays. The first set specifies the content type: courses, lessons, or paths (the audience for admins).
 |
The second set provides a preset view of the content within that category: all content, only assigned content, or only unassigned content. Additionally, there is a toggle button to view custom courses and a search bar to filter the table.
 |
The table shows 10 rows of content per page by default, as indicated in the Rows dropdown. You can toggle this view to display 25, 50, or 100 rows.
Clicking within a row opens a side panel detailing its content. This panel allows you to assign content to users by clicking + Assign to users or unassign content from a user. If the panel is accessed through the Courses or Paths table, the panel displays an Items tab with relevant lessons and courses.
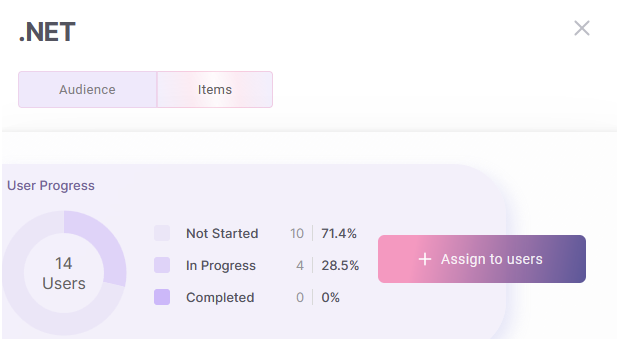 |
 |
In the Courses tab, the table displays the following:
Course Name - the name of the course
Number of Lessons - the number of lessons in the course
Estimated Duration - the estimated time it takes to complete the course
Audience - the number of users in the course
User Progress - a bar that displays - in % - how many users completed, are in progress, or have not yet started the course (hover over the bar to see its detail)
In the Lessons tab, the table displays the following:
Lesson Name - the name of the lesson
Source - All of the lesson’s related courses
Audience - the number of users in the course
User Progress - a bar that displays - in % - how many users completed, are in progress, or have not yet started the course (hover over the bar to see its detail)
In the Paths tab, the table displays the following:
Journey - the name of the learning path
Duration - estimated time to complete the learning path
Audience - the number of users in the learning path
User Progress - a bar that displays - in % - how many users completed, are in progress, or have not yet started the course (hover over the bar to see its detail)
In the Audience tab, the table displays the following:
Email - the email address of the user
Teams - the teams the user is a member of
Main Items - the primary content (journey, course, or lesson) assigned to the user
Additional Items - other content assigned to the user
User Progress - a bar that displays - in % - how many users completed, are in progress, or have not yet started the course (hover over the bar to see its detail)