Enabling HTTPS on the CxSAST Server
The following steps must be performed in order to enable HTTPS on the CxSAST Server.
1. Create a Certificate in IIS
Do one of the following:
To create a Self-Signed Server Certificate in IIS, refer to Create a Self-Signed Server Certificate in IIS
To create a Domain Server Certificate in IIS 7, refer to Create a Domain Server Certificate in IIS
2. Add a Binding to a Site in IIS
To add a binding to a site, refer to Add a Binding to a Site in IIS
3. Change web.config
Edit web.config as follows:
Go to C:\Program Files\Checkmarx\CheckmarxWebPortal\Web
Open web.config
Edit the <add key="CxWSResolver.CxWSResolver"… element as follows:
Change http://localhost/... to https:// <CertificateSubject>/...
Create a Self-Signed Server Certificate in IIS
Warning
By default, IIS 7 and above has a feature to create self-signed certificates. The certificates are signed with SHA-1, which is a hash that is no longer considered safe by modern browsers.
In order to create a self-signed certificate with SHA-256 (or any other crypto-spec) do the following:
Create a new file called CxSelfSigned.ini.
Enter the content below into CxSelfSigned.ini while replacing <your-server-name> with the server name (not localhost) that is going to be used by your users.
[Version] Signature="$Windows NT$ [Strings]; This is where you enter the server common name szHOST_NAME = <your-server-name> [NewRequest] Subject = "CN=%szHOST_NAME%" Requesttype = Cert KeyLength = 2048 FriendlyName = "CxSelfSigned" Exportable = false HashAlgorithm = sha256 MachineKeySet = true KeySpec = 1 KeyUsage = "CERT_KEY_ENCIPHERMENT_KEY_USAGE | CERT_DIGITAL_SIGNATURE_KEY_USAGE" [EnhancedKeyUsageExtension] ; If you are using an enterprise CA the EnhancedKeyUsageExtension section can be omitted OID=1.3.6.1.5.5.7.3.1 ; Server Authentication [Extensions] ; If your client operating system is Windows Server 2008, Windows Server 2008 R2, Windows Vista, or Windows 7 ; SANs can be included in the Extensions section by using the following text format. Note 2.5.29.17 is the OID for a SAN extension. 2.5.29.17 = "{text}dns=%szHOST_NAME%" ; Multiple alternative names must be separated by an ampersand (&). [RequestAttributes] ; If your client operating system is Windows Server 2003, Windows Server 2003 R2, or Windows XP ; and you are using a standalone CA, SANs can be included in the RequestAttributes ; section by using the following text format. ;SAN="dns=%szHOST_NAME%" ; Multiple alternative names must be separated by an ampersand (&).Open a Command Prompt instance as Administrator.
Navigate to the appropriate folder and enter:
certreq -new CxSelfSigned.ini
After a few seconds, the File Save dialog box appears.
Press <Esc>. The new certificate is installed.
Creating a SAML Service Provider Application for OKTA
The connection between OKTA and Access Control is defined using a SAML service provider application in OKTA.
To create a SAML service provider application in OKTA:
Login in to your OKTA administration account using your Username and Password credentials. The Launch Apps screen is displayed
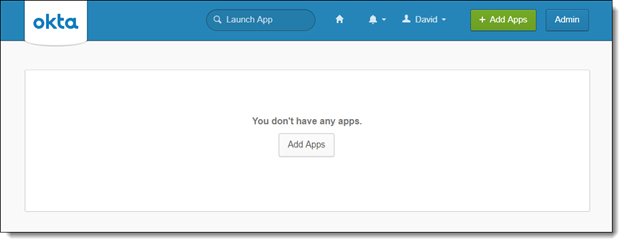
Click <Admin>. The OKTA Dashboard screen is displayed.
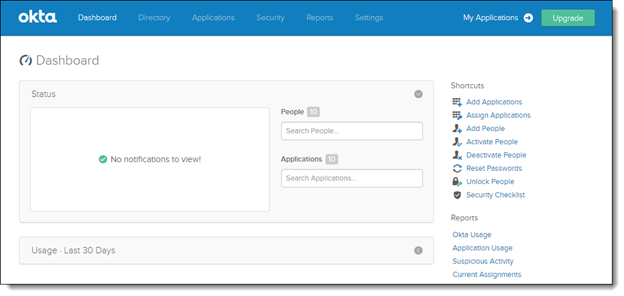
Select the Applications tab and choose Applications. The Applications screen is displayed.
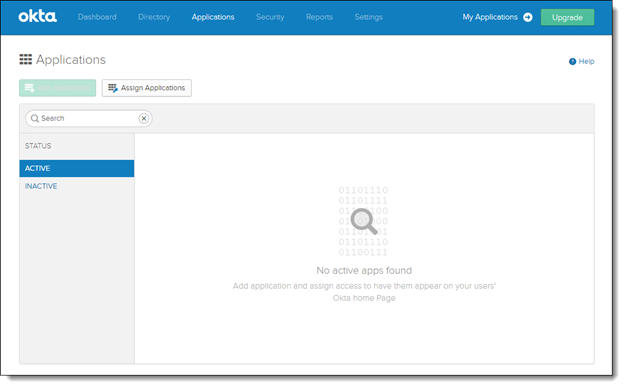
Click Add Applications
 . The Add Application screen is displayed.
. The Add Application screen is displayed.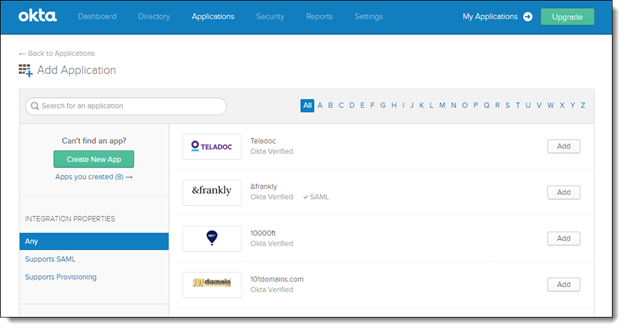
Click <Create New App>. The Create a New Application Integration screen is displayed.
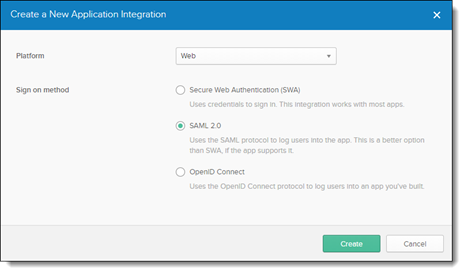
Under Platform, select Web and then check SAML 2.0.
Click <Create> to continue. The Create SAML Integration screen is displayed.
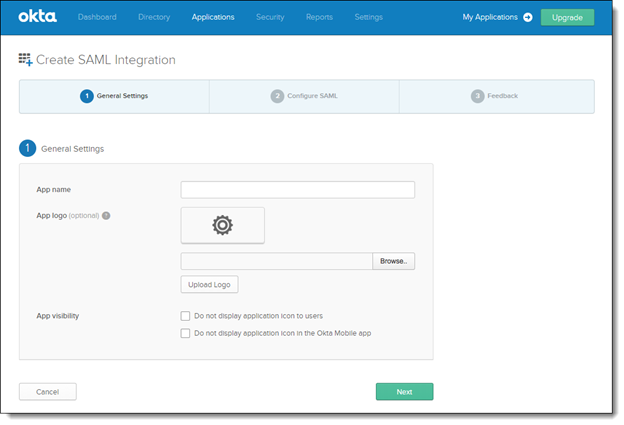
Enter the App Name as Checkmarx Access Control.
Notice
Optionally you can add a logo. To do so, click <Browse>, navigate to the desired logo and then upload it.
Define the App visibility settings accordingly.
Click <Next> to continue. The SAML Settings screen is displayed.
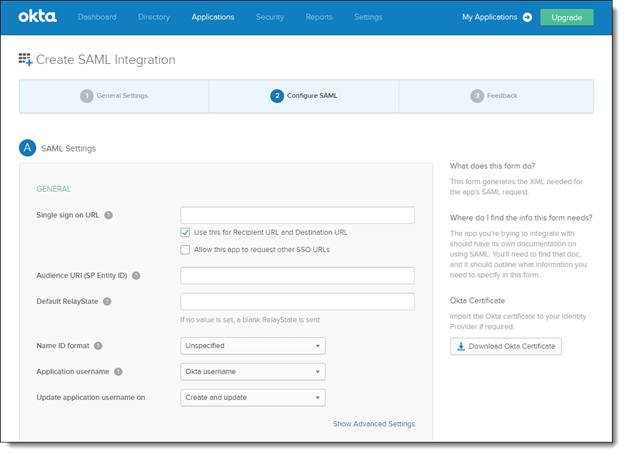
Add the relevant information, provided by the downloaded Service Provider metadata file, to the following fields:
Field
Description
Single sign on URL
The location where the SAML assertion is sent with a HTTP POST. This is often referred to as the SAML Assertion Consumer Service (ACS) URL for your application. As defined in Service Provider metadata file under ‘Location’ (e.g., http{s}://{server}:{port}/CxRestAPI/auth/identity/samlAcs)
Audience URI (SP Identity ID)
The application-defined unique identifier that is the intended audience of the SAML assertion. This is most often the SP Entity ID of your application. As defined in Service Provider metadata file under ‘entityID’ (e.g., http{s}://{server}:{port}.
Notice
The Entity ID must be identical in both the Service Provider and the Identity Provider.
Default RelayState
This identifies a specific application resource in an IDP initiated single sign-On scenario. In most instances, this is blank.
Notice
If left blank the resource is, by default, directed to the defined Access Control URL. Optionally this can be defined as:
CxSAST Portal (Project State) – http{s}://{server}:{port}/cxwebclient/projectstate.aspx.
Management & Orchestration Portal – http{s}://{server}:{port}/cxarm/cxwebclient.
When using the SAML IDP initiated login for cloud based services such as CxSCA, the tenant parameter must be added to the url in the relaystate.
Examples:
NA Account: https://sca.scacheckmarx.com?tenant={TENANT
EU Account: https://eu.sca.checkmarx.net?tenant={TENANT}
Click <Next> to continue.
From the Feedback screen, select 'I'm an Okta customer adding an internal app' and then click <Finish>. The New Application screen is displayed.
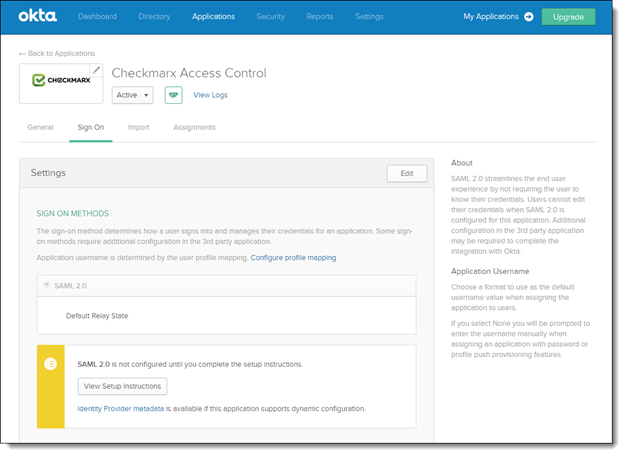
Click <View Setup Instructions>. The information provided on this page is used for Adding a new SAML Identity Provider in Access Control.
Notice
Alternatively, you can click the Identity Provider metadata link. The content of metadata.xml can be copied and saved to a text file.