Communications Hub
Overview
Templates are preset email structures and a great way to communicate the details of a Codebashing assignment to your developer team. You may choose to use your own custom template or a default one. Templates are especially helpful if you reuse or repeatedly send the same or similar assignments.
The Communications Template Page
The Communications Templates page shows all the different templates available to select as well as a search bar and filters along the top.
Navigate to the Communications Template page by selecting Communications from the sidebar.
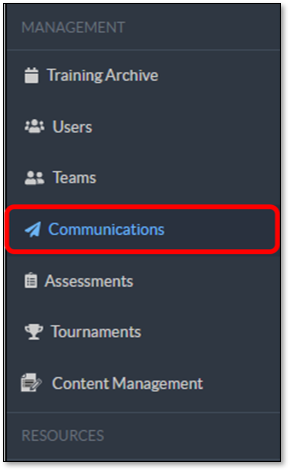 |
The Search Bar and Filters
In the upper-right corner is the Create New template button. Along the top of the templates view page are the templates search box and drop-down filters. The filters can be used to view your templates by Created By (author), Content Type, Sort By date, and Template Type.
Created By- Filters the templates by the author's email address.
Content Type- Filters the templates by assignments, challenges, or lessons.
Sort By- Sorts the templates by their last modified date, oldest to newest creation date, or newest to oldest creation date.
Template Type- Filters all the templates or just custom ones.
 |
Customizing Your Template
You may create or delete your own templates. You can customize one by duplicating a default template and then editing it.
To create a template from scratch, select the orange Create New button in the upper-right corner.
To customize from a default template, hover your mouse over the duplicated template and select Edit.
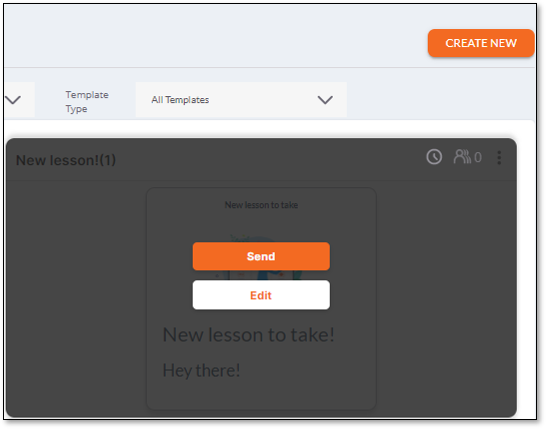 |
Note
To duplicate a template, select the default template you wish to duplicate, select the vertical ellipsis in the top-right corner, and then select Duplicate. To delete a template, select Delete.
in the top-right corner, and then select Duplicate. To delete a template, select Delete.
Editing Your Template
You can edit your template Name, Subject Line, Logo, Images, Text, and Object Type . You may also Preview it before sending it and Save it for future use.
 |
Your Logo can be changed by clicking on the logo and selecting a new one from your computer.
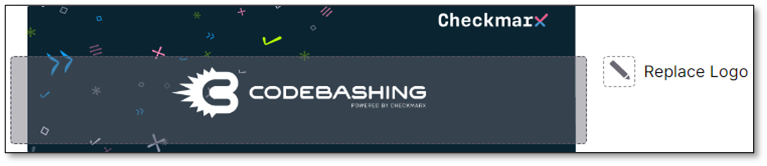
Your Images can be replaced by clicking on the Images box and then the Replace Images icon in the top-right corner. You can choose a default image from Codebashing or Upload your own.
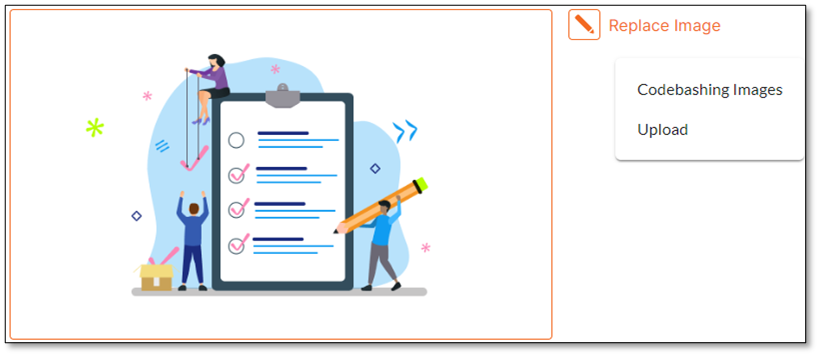
Your Text can be edited by clicking in the text box.
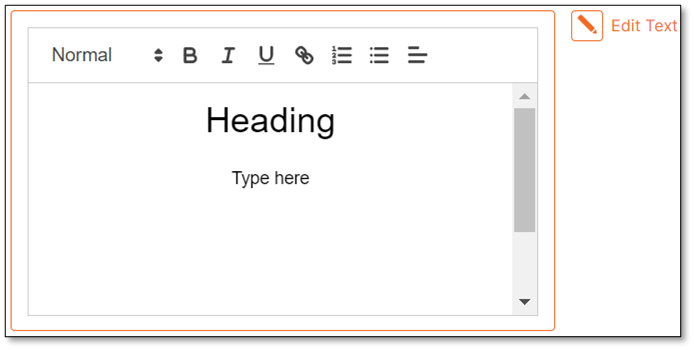
You can select the Object Type you want your template to include or link to by selecting the orange Redirect to Content button. You can add an Assignment, Course, Lesson, Tournament, Challenge, or Leadership object.
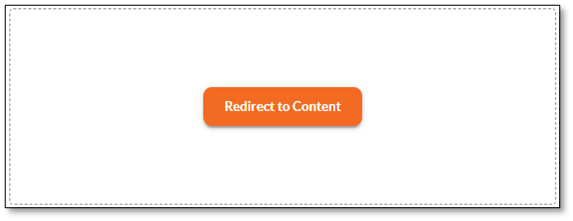
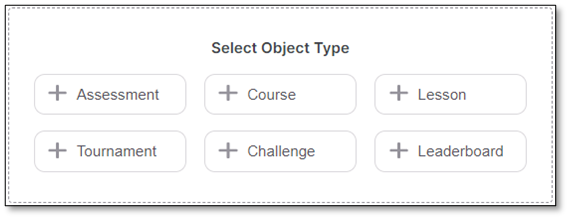 Example 1. Lesson Object
Example 1. Lesson ObjectSelect a lesson from the list you would like to add to the template. You may also sort lessons by type or search for one in the search box.
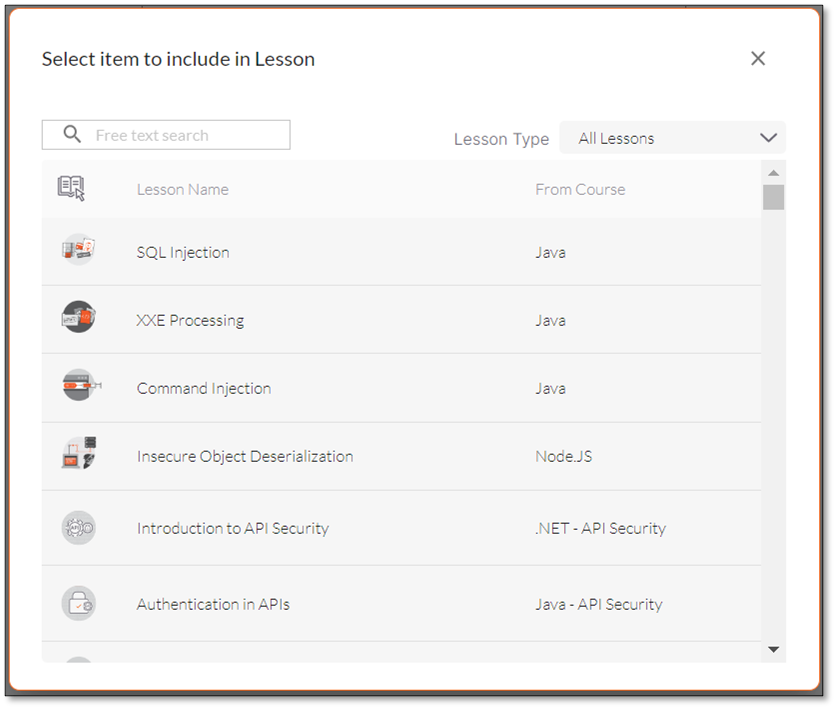
Sending Your Template
You may send your template as an email by hovering your mouse over the template and clicking the orange Send button. In the following validation screen, you can validate your template is ready to send by scrolling down and clicking the orange Continue button or re-edit it by selecting the  in the top-right of your template.
in the top-right of your template.
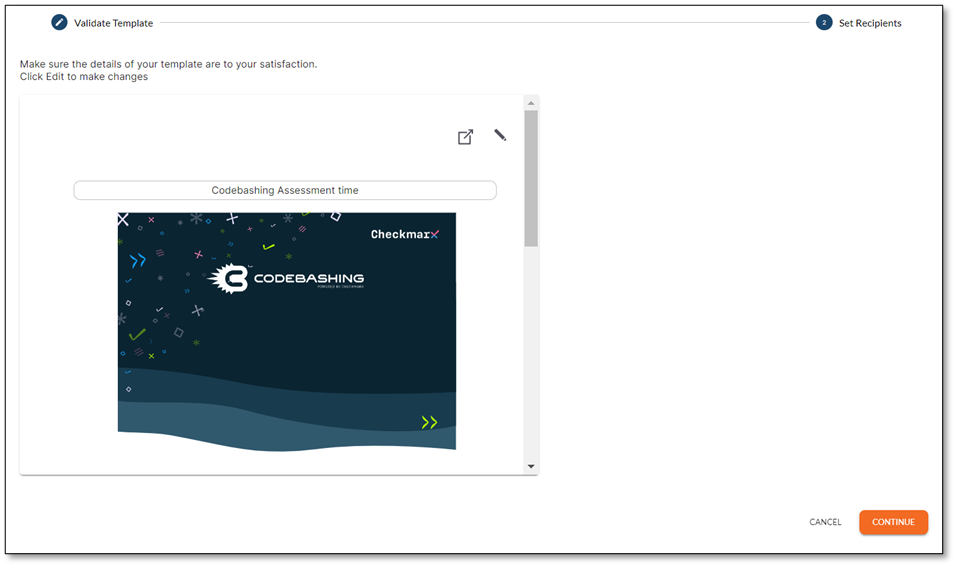 |
On the final page, you can organize your recipient list for the template. ALL users are included as recipients by default. Recipients can be included or excluded by selecting them from the list. The list can be organized by the filter on the left side of the screen or by the search box. You can filter recipients based on their Audience, Activity Status , and Training Progress under the respective drop-down tabs.
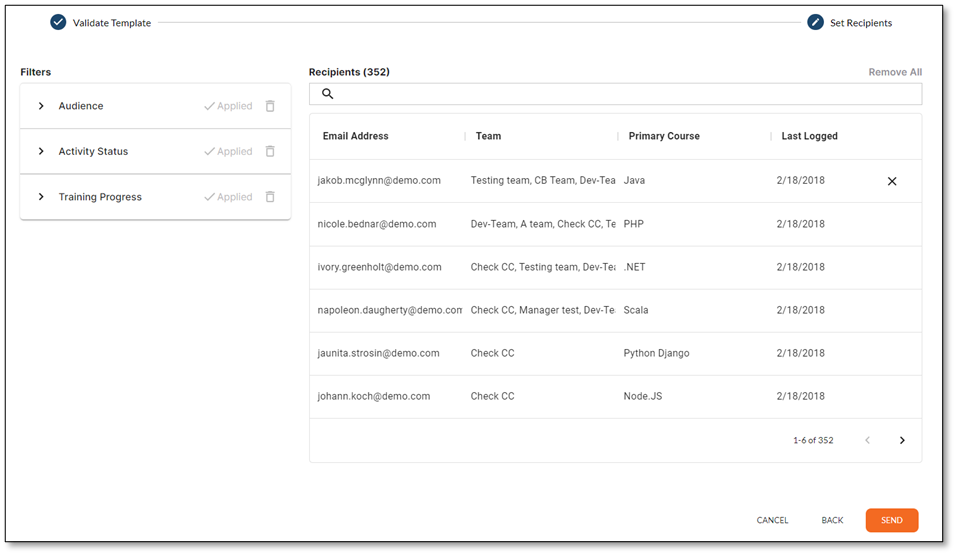 |
Filtering Recipients
The Audience tab filters recipients by user role- Administrator, Manager, and User- or by the teams they are a part of.
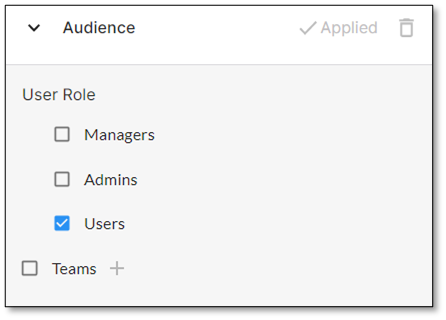
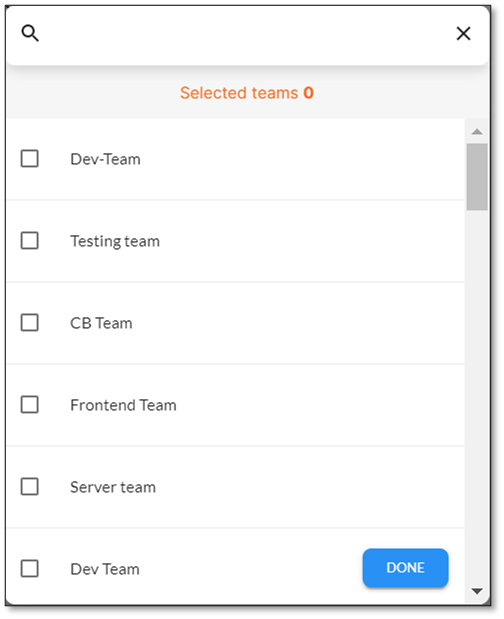
The Activity Status tab filters recipients by their registration status and last login date.
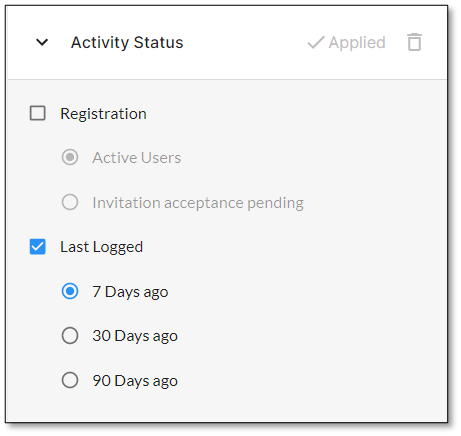
The Training Progress tab filters recipients by primary course progress, assigned lessons, and badges granted.
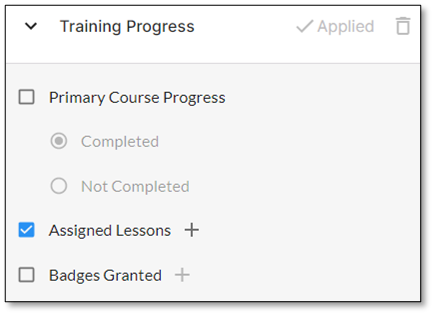
Assigned Lessons
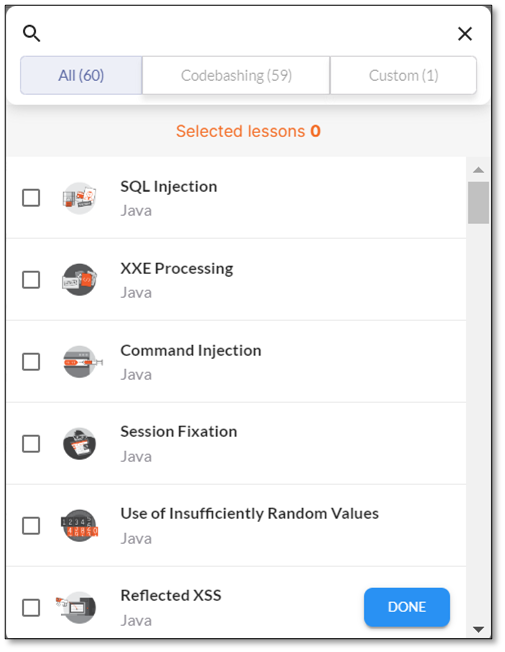
Badges Granted
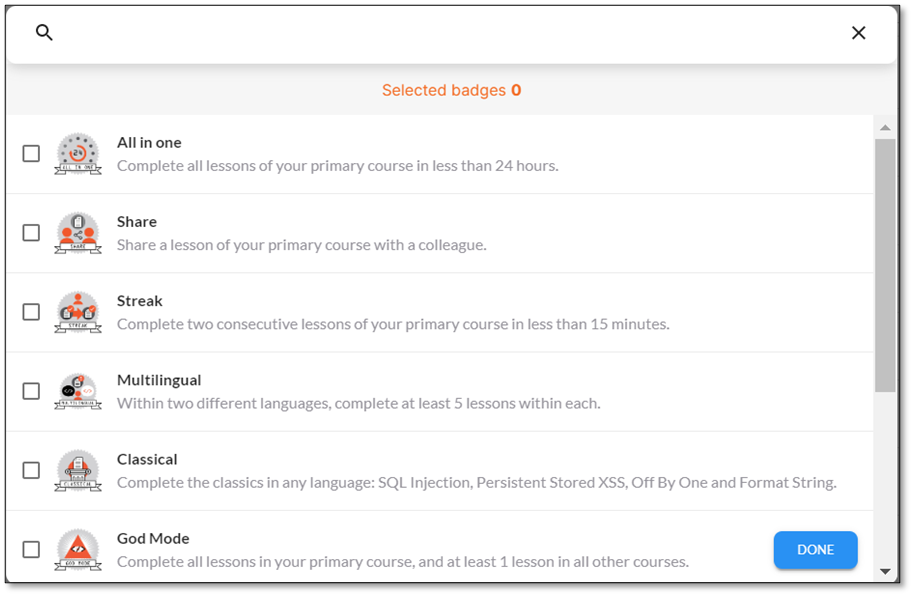
To include or remove a user, hover the mouse over the right side of their name and click the Remove/Reinclude user. Users in bold are included, grayed-out users are not.
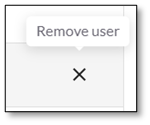
Click on the orange Send button to send your template to your recipients. You can click and see the timestamp 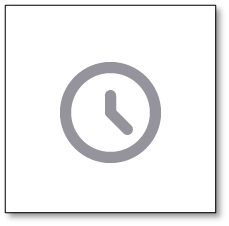 and the sender/recipient detail
and the sender/recipient detail 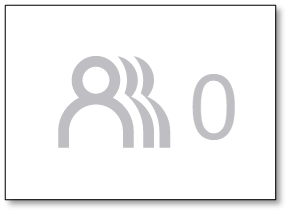 of your template on the Communications Template page.
of your template on the Communications Template page.