Linking CxManager to the Database with a separate Client Portal using Windows Authentication
This page explains how to link CxManager to the database with a separate client portal using Windows authentication (for v8.0.0 and up).
Prerequisites
The following must be in place and available:
Distributed environment with each component on a separate host (4 hosts in total - Client Portal, Manager, Database and Engine).
All hosts installed inside a domain with administrator access available
CxManager host installed with Windows authentication with its own domain user
Remaining hosts can be configured for regular users
Manager Configuration
1. Once the Manager host is installed, open Services (Start > Control Panel > System and Security > Administrative Tools > Services).
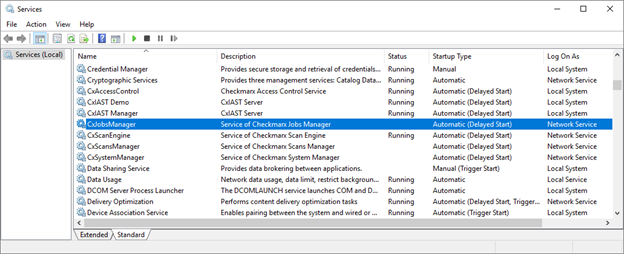
Depending on the CxSAST version installed, the following Cx services are available:
CxJobsManager (v8.x)
CxScansManager (v8.x)
CxSystemManager (v8.x)
CxSastResults (v9.0 and up)
CxScanEngine (v8.x)
CxARM (v8.8 and up)
CxARMETL (v8.8 and up)
CxRemediationIntelligence (v9.0 and up)
CxAccessControl (v9.0 and up)
2. Right-click the first Cx Service, select Properties and open the Log On tab.
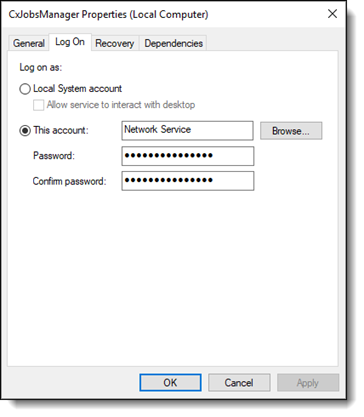
3. Enter the defined domain user (dm\<username>) into the ‘This account’ field.
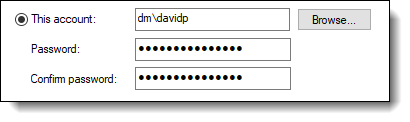
4. Enter the domain user password into the ‘Password’ and ‘Confirm Password’ fields.
5. Click <Apply> to save the changes.
6. Perform the same procedure for each of the available Cx Services.
Notice
The availability of Cx Services depends on the CxSAST version installed. Refer to the Cx Service/CxSAST Version information above.
7. Once completed, restart all Cx Services manually.
8. Once the Cx Services have been started, go to the IIS Manager (Start > Control Panel > System and Security > Administrative Tools > Internet Information Services (IIS) Manager) and enter Application Pools.
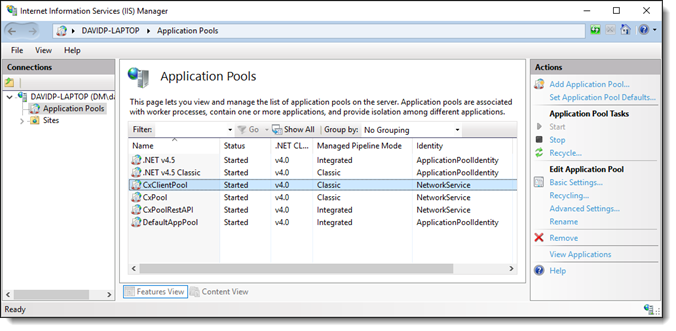
The following Cx Application Pools are available:
CxClientPool
CxPool
CxRestPool
9. Right click the first Cx Application Pool and select Advanced Settings.
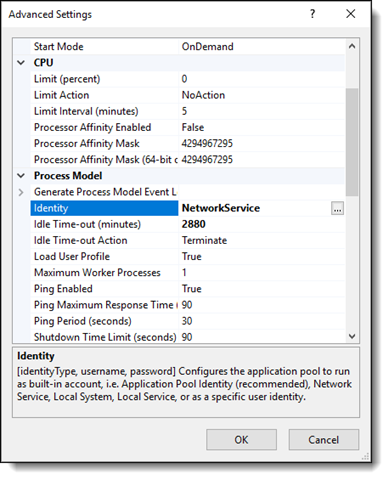
10. Open the Application Pool Identity account window.
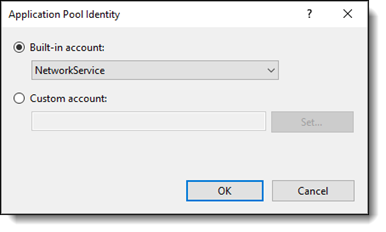
11. Select Custom account, click <Set> and enter the defined domain user (dm\<username>) into the ‘User name’ field.
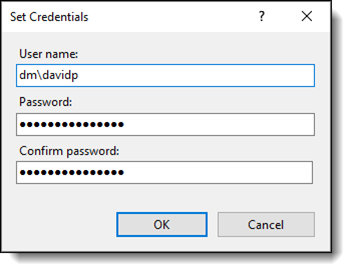
12. Enter the domain user password into the ‘Password’ and ‘Confirm Password’ fields.
13. Click <OK> to save the changes.
14. Using the CMD, restart the Internet Information Services (IIS) Manager.
Once you have completed the Manager configuration, you can now configure the database.
Database Configuration
Once you have completed the Manager configuration, you can now configure the database entries.
1. Open MS SQL Server Management Studio and connect to the SQL server.
2. Go to  Databases >
Databases >  CxDB >
CxDB >  Tables.
Tables.
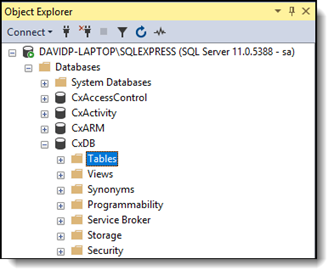
3. Right-click  dbo.CxComponentConfiguration and select Edit Rows.
dbo.CxComponentConfiguration and select Edit Rows.

4. In the WebServer key field, enter the full domain name of the client host as follows:
http://{full_client_portal_manchine_name}.dm.cx5. Save the database changes.