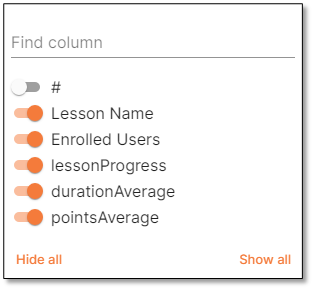- Checkmarx Documentation
- Checkmarx Codebashing
- Using Codebashing as a User
- Managing User Progress and Statistics
Managing User Progress and Statistics
Codebashing offers various features for managing user progress. This includes a course overview, user course progress, completion rates, engagement levels, and user and lesson statistics.
You can view a comprehensive summary of your courses, providing an overview of your enrolled courses and their respective progress.
To enter the course overview, go to the relevant course in the course list and click <Start>.
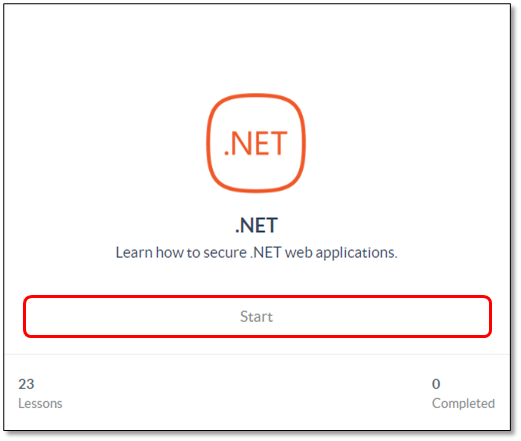
The list of lessons appears with an overview for each lesson. Each lesson is listed with a summary and a 5-8 MIN time estimate for completing it. Some lessons are only completed once you answered end-of-lesson test questions. These lessons have an additional CHALLENGE icon and generate points once you correctly answer the questions.
Note
Lessons without end-of-lesson questions do not generate points upon completing them.
Although lessons with end-of-lesson questions are labeled CHALLENGE, these questions are not the challenges that Codebashing lets you take to test your knowledge. For further information, refer to Challenges.
To display the completed lessons, open the Completed tab. To show the incomplete lessons, open the Not Completed tab respectively.

To start the course, click <Start>.
To start a specific lesson, click its name, for example, SQL Injection.
To share a specific lesson with a teammate. Click the Share icon next to the desired lesson, complete the email form, and click <Send Now!>. Your teammate receives an email invitation with a short introduction and an invitation to start playing.
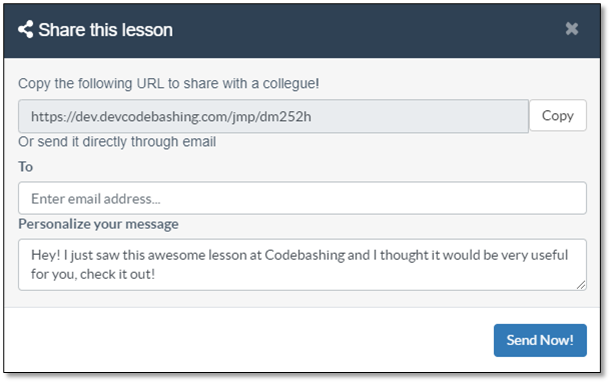
You can access detailed information on the progress of individual users in their courses, allowing you to track their advancement and identify areas where they may need assistance.
Click the desired course, and a dashboard with statistics and additional data on each course and lesson appear.
From the menu, select Course Progress. A list of courses appears, indicating the user's progress in each one.
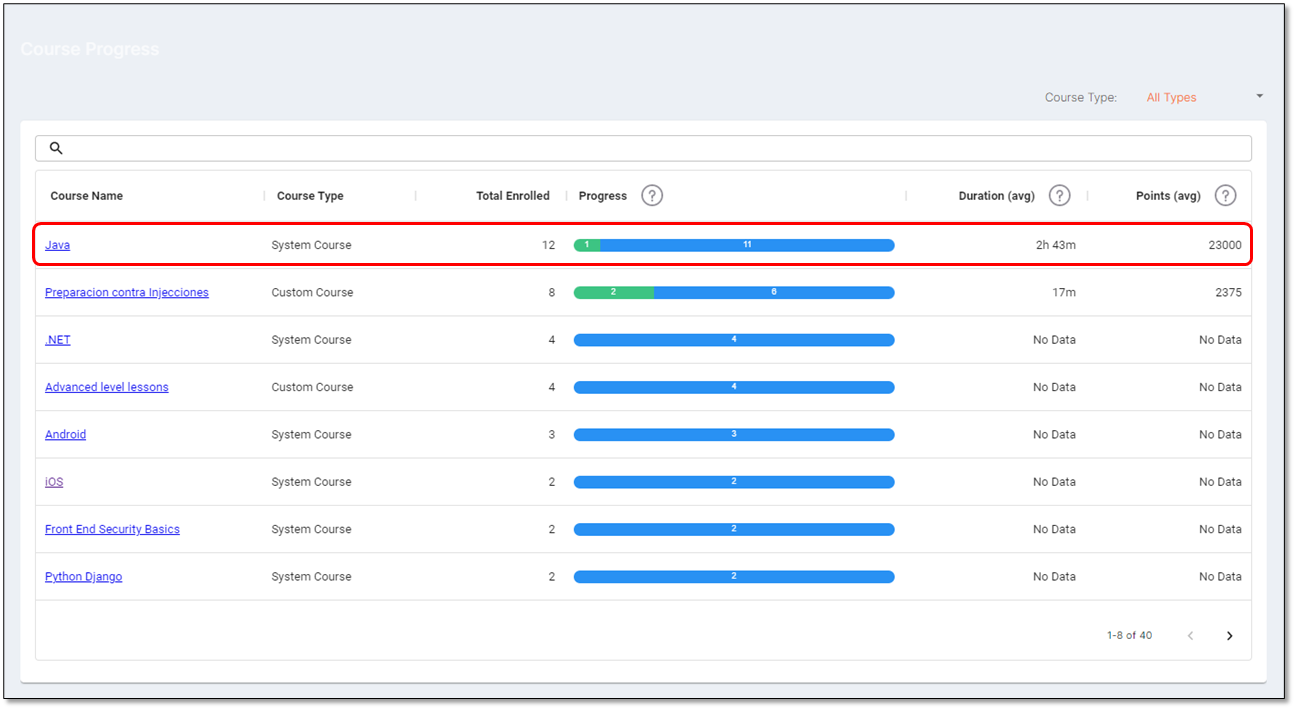
Item | Description |
|---|---|
Course Name | The name is assigned to the course by the admin user. Click a course name for additional information and statistics of that course, for example, Java. |
Course Type |
|
Total Enrolled | The number of users who signed up for the respective course. |
Progress | 1 - The number of users who completed the course. 11 - The number of users who are currently taking the course. |
Duration (avg) | The average time it took users to complete this course. If nobody completed the course yet, No Data is displayed instead. |
Points (avg) | The average score of all users. If nobody completed the course yet, No Data is displayed instead. |
Understand the percentage of course completion for each user, providing insights into their overall progress and the effectiveness of the learning materials.
The user completion rate for the selected course is outlined below.
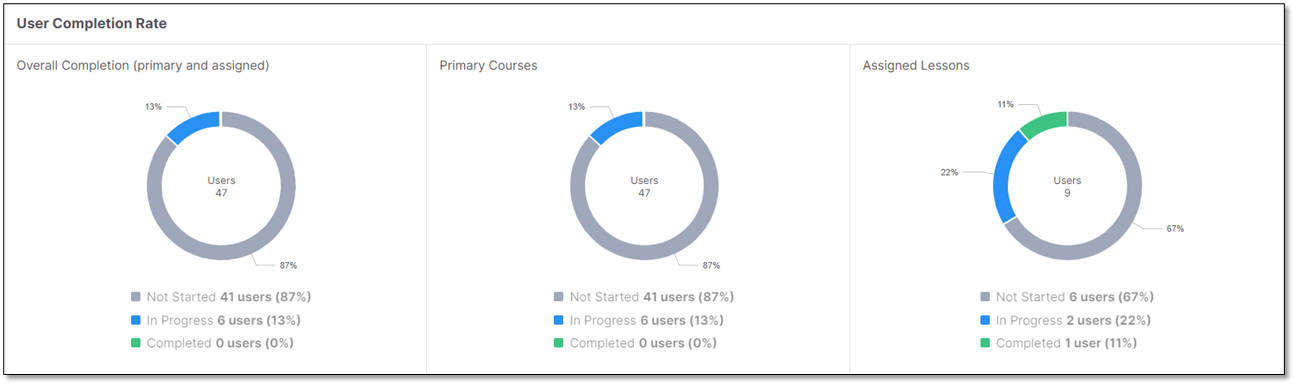
Item | Description |
|---|---|
User Completion - primary course only | User progress on this course if it is the primary course.
|
User Completion - assigned lessons only | User progress on lessons of this course if at least one lesson has been assigned to the total number of users in this status. In this example, 3 users (100%) have been given at least one-course lesson; therefore, their status is indicated here.
|
Gain visibility into user engagement levels, such as the number of lessons completed. This helps assess the level of user involvement and their commitment to the learning process.
The graph below shows the user engagement for this course.
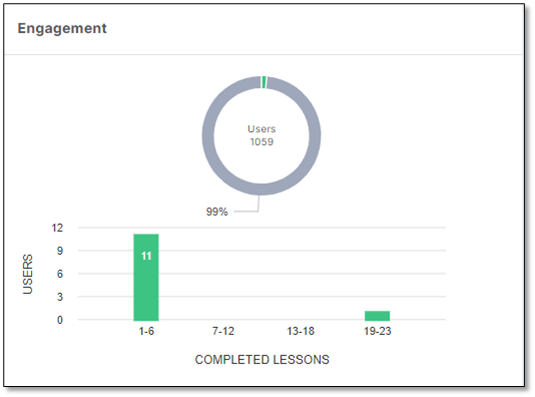
In this example, 12 users completed lessons in this course.
11 users completed 1-6 lessons.
1 user completed 19-23 lessons.
1059 users did not start any lesson (98%).
Access and analyze various statistics for individual users, including demographic information, email addresses, team affiliations, and course start and completion dates, allowing for personalized support and tracking.
The graph below summarizes statistics on the performance of users in the course.
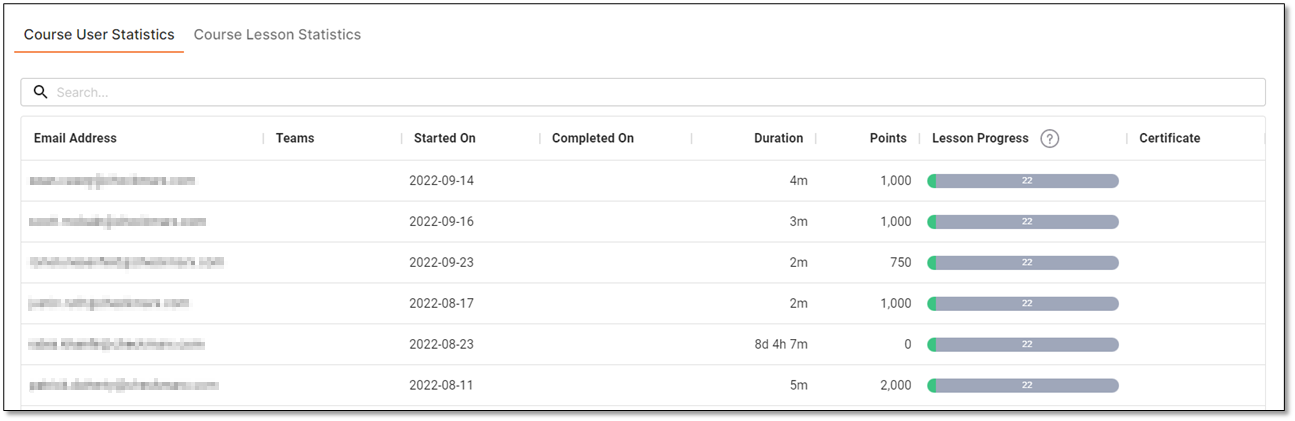
Item | Description |
|---|---|
Email Address | The user name of a participating individual user. |
Teams | The name of a participating team. |
Started On | The date at which the user or team started taking the course. |
Completed On | The date on which the user or team completed the course. This column is empty for users or teams who did not complete the course. |
Duration | The time it took the user or the team to complete the course. |
Points | The score achieved in the lesson by the user or the team. |
Lesson Progress | 2 - The number of lessons completed by the user or the team. 6 - The number of lessons the user or the team has not started. |
Certificate | The user or team who completed all the course lessons can download the certificate. For all other users or teams, this column is empty. 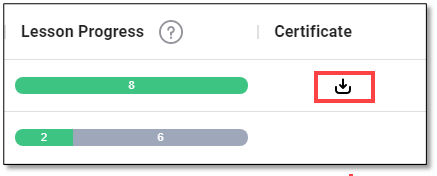 |
View detailed insights into lesson-specific statistics, tracking user progress within individual lessons or modules, providing a specific understanding of their learning journey.
The graph below summarizes statistics on the lessons as part of the course.
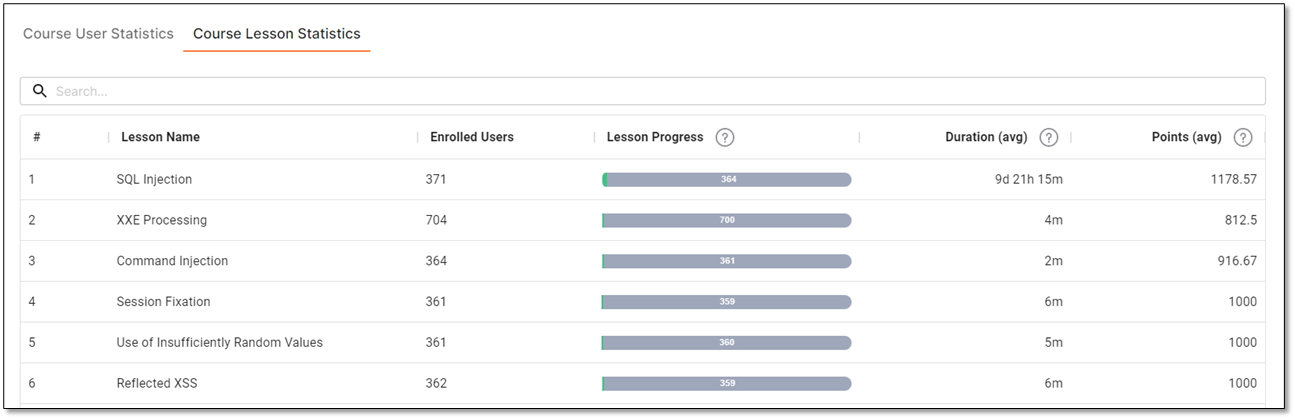
Item | Description |
|---|---|
Lesson Name | Specifies the lesson as part of the course. |
Enrolled Users | Indicates how frequented the specified lesson is by the users. |
Lesson Progress | Displays the number of users who did not start the lesson and those who completed it. |
Duration (avg) | The average time it took the users to complete the lesson. |
Points (avg) | The average score achieved by the users who completed the lesson. |
To sort content in ascending order concerning a particular column, point to that column and click the arrow until it shows upwards.

To sort content in descending order concerning a particular column, point to that column and click the arrow until it shows downwards.
To hide a column, point to that column, click
 , and then select Hide from the menu.
, and then select Hide from the menu.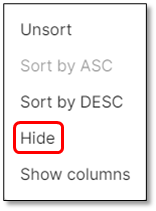
To hide multiple columns in one run or show previously hidden columns, click
 and then select Show Columns from the menu. A switchboard appears that allows showing or hiding columns.
and then select Show Columns from the menu. A switchboard appears that allows showing or hiding columns.