Installing the CxEngine Server
The fourth and final component to install in this sequence is the CxEngine.
Notice
In order to be able to log on to the CxSAST web interface, you must have the Web Portal installed before installing CxEngine.
To install CxEngine:
Select
 Install Engine only.
Install Engine only.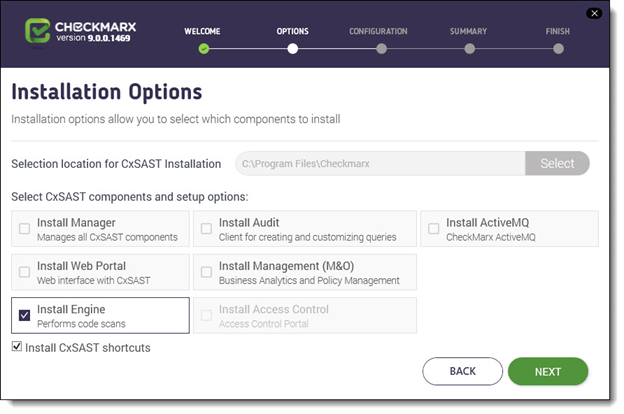
Click <NEXT> to continue. The Prerequisites Check window is displayed, showing the status of the required components to install the CxEngine server.
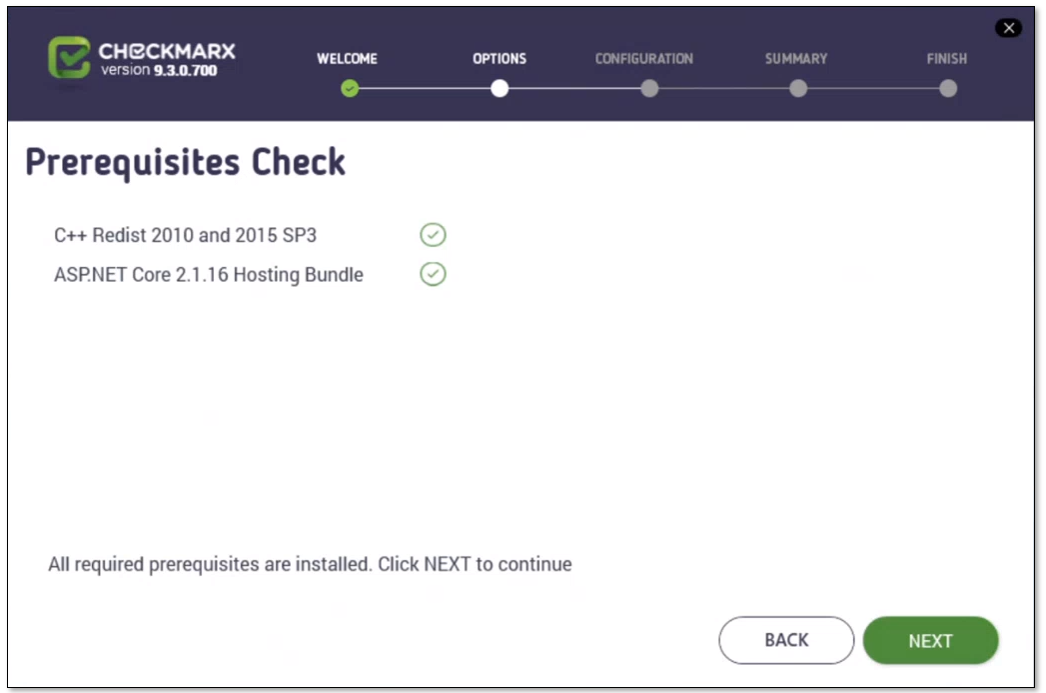
For any prerequisite component not installed, click <Prerequisites Folder> to browse for and install each missing prerequisite component.
Note: In addition to version 2010, the CxEngine Server requires C++ Redist Version 2015.
After the missing prerequisite component(s) have been installed, click <Recheck Prerequisites> to confirm the updated prerequisite status.
When all prerequisite components are installed, click <NEXT> to display the Engine Configuration window.
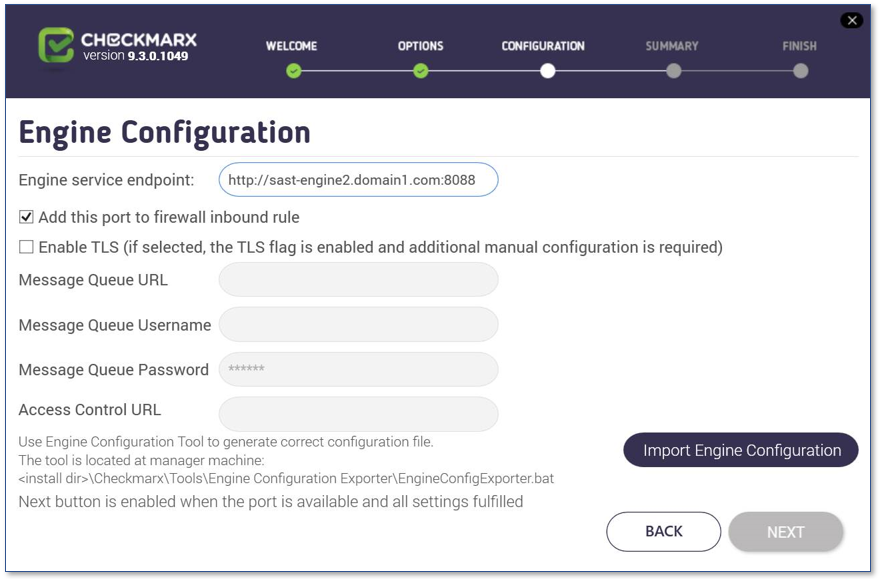
To set up the CxEngine:
Enter the service endpoint URL in the Engine service endpoint field ( http://{IP or FQDN}:{port} ). If you use a domain name, it reads looks similar to http://<engine name>.<location.domain>:<port number>, for example http://engine1.checkmarx.com:8088.
Note:
Notice
Errors in the URL such as an illegal port result in an error indication
 and you cannot continue the process until the error is corrected.
and you cannot continue the process until the error is corrected.The CxEngine Server uses port 8088 by default. You can also use a different port, although it is not recommended.
All the CxEngine Server environment variables can be viewed and edited in the Windows Properties once the engine is configured and running.
To open the required port in the Windows firewall, check Add this Port to Firewall Inbound Rule.
To enable encryption via TLS, check Enable TLS. This switches the TLS variable to true in the environment variables under Windows Properties.
On the server that has CxManager installed, open the file explorer and navigate to the installation folder, for example C:\Program Files and from there to ..\Checkmarx\Tools\Engine Configuration Exporter.
Run EngineConfigExporter.bat. Two new subfolders are created under the ..\ Tools\Engine Configuration Exporter folder, Logs and Output. The engine configuration file engineConfiguration.json is generated in the Output folder.
Go to the Output folder and copy engineConfiguration.json to a location of your choice on the CxEngine server.
To invoke the engine parameters, click <Import Engine Configuration>. The file explorer opens.

Navigate to the file location engineConfiguration.json file's location and click <Open>.
The Engine configuration is imported and displayed in the relevant fields of the Engine Configuration window.
Notice
The imported parameters cannot be entered or edited manually in the Engine Configuration dialog box.
The engine configuration is available for editing as Windows Environment Variables. For additional information, refer to the relevant page.
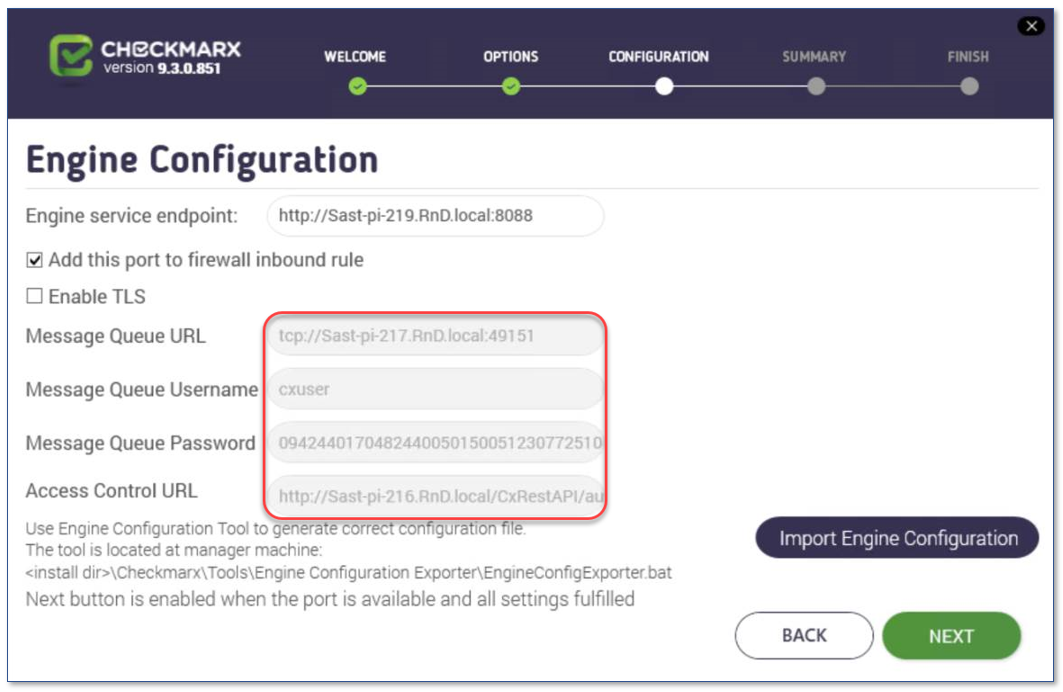
Click <NEXT>. You are now asked to define your service account settings.
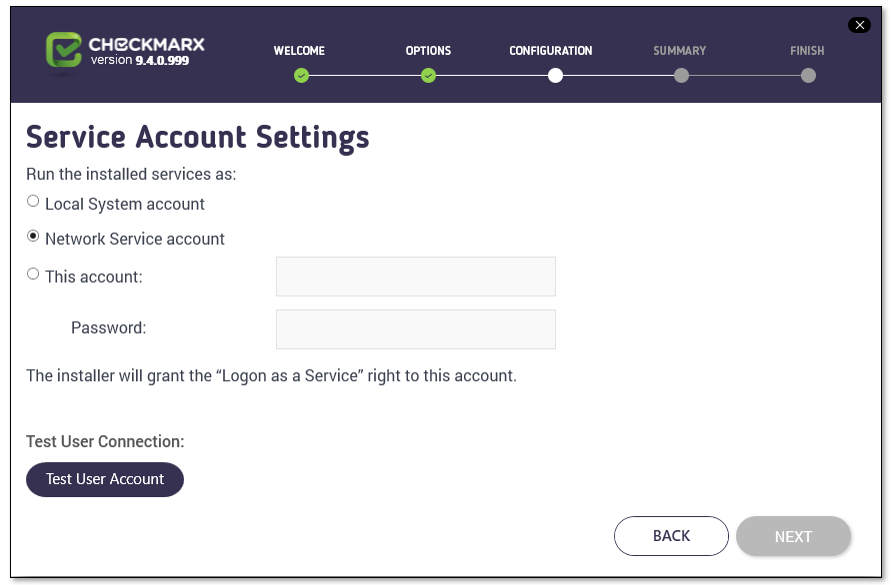
Select the service account on which the CxSAST related services are running with:
Local System account
Network Service account (default)
This account: A dedicated account that you may have added to serve your CxSAST application. Enter the user credentials to enable CxSAST to access this account.
Click <Test User Account> to verify and test this account. If successful, <NEXT> turns green and you can complete the installation.
Click <NEXT>. TheSetup Summarywindow is displayed.
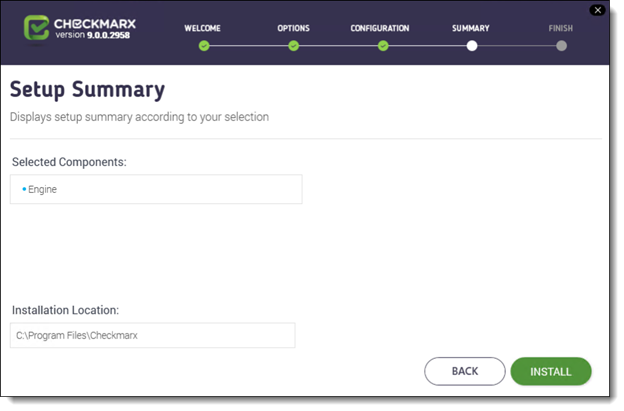
Check the setup summary according to your selection.
Perform one of the following:
Click <INSTALL> to continue. The Installation in Progress window is displayed and the installation proceeds, which may take a few minutes.
Click <BACK to return to the previous window,
Click <X> to exit.
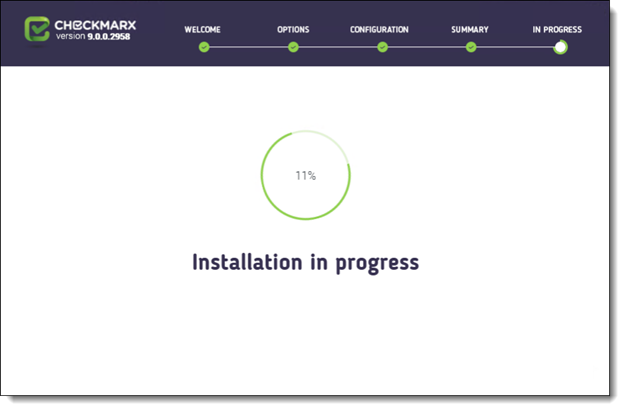
Once successfully installed, the Installation Completed Successfully window is displayed.
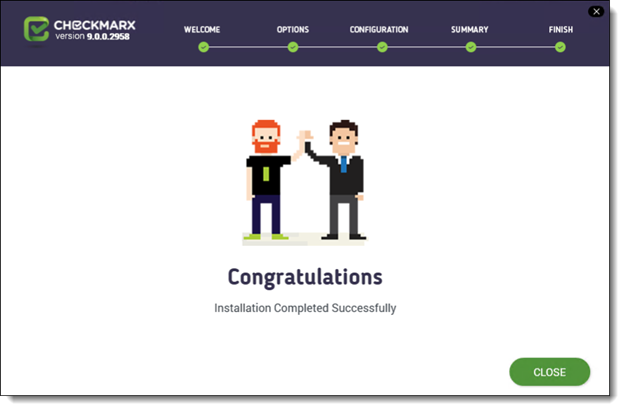
Click <CLOSE> to complete the installation.
Log into the CxSAST web interface.
Go to Settings > Application Settings > Engine Management. The Engine Management window is displayed.
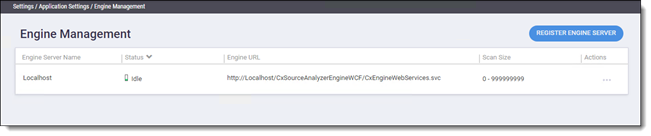
Click <Register Engine Server>. The Register Engine Server window is displayed.
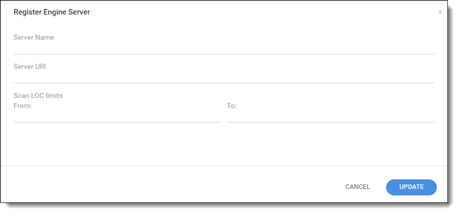
Assign a Server Name to the engine, and provide the Server URL to enable CxManager to communicate with CxEngine.
The URL is something like http://{IP or FQDN}:{port}. {IP or FQDN} refers to the IP address or the host name.
Click <UPDATE>.
Restart the CxScansManager service so that the new engines can be placed into the rotation.