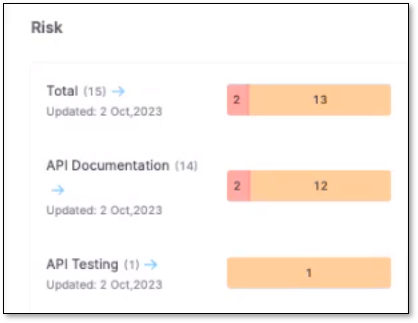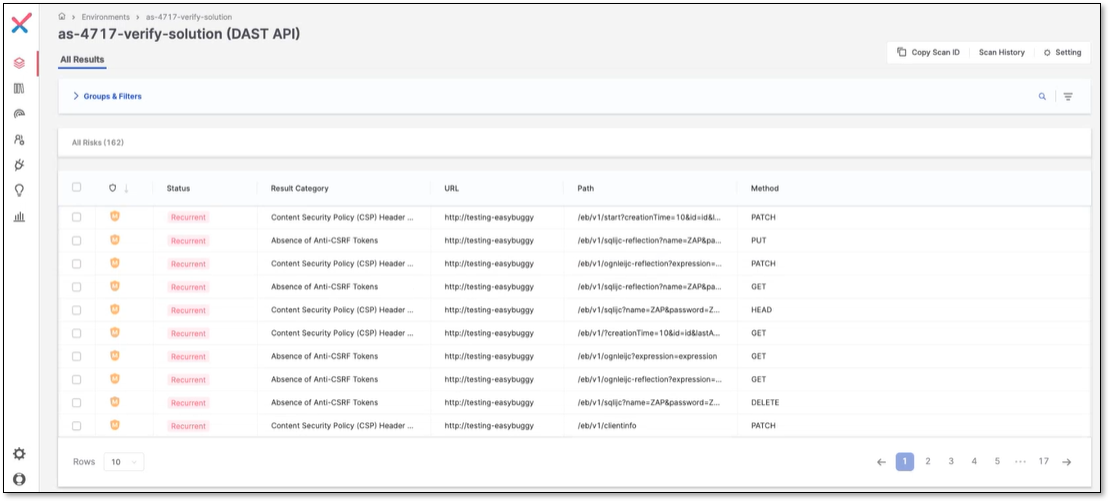- Checkmarx Documentation
- Checkmarx One
- Checkmarx One User Guide
- API Security
- Running a Scan
Running a Scan
Notice
Initiating a scan is possible only within an existing project.
There are a few options for scanning a source file:
Scan a source file from a repository URL.
Scan a source file from a zipped file.
Scan an existing project (repository URL/zipped file).
Important
To manually scan API Security, navigate to the Application and Projects page, click the + New dropdown tab, and select New Project- Manual Scan. To scan with code repository integration, select New Project - Code Repository Integration. To streamline this scanning process after integrating your code repository, we recommend using Rules as detailed below.
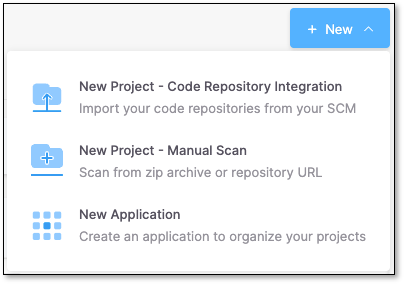
To run a scan:
Note
The information tooltip by API Security will be visible exclusively when the rule is defined within the project. When this rule is enabled, you can select only the API security scan; otherwise, it will automatically toggle on/off with the SAST scan choice.
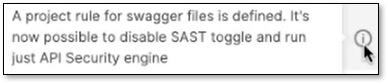
On the Application and Projects page, select the Projects tab (default).
In the row of the project that you would like to scan, click Scan.
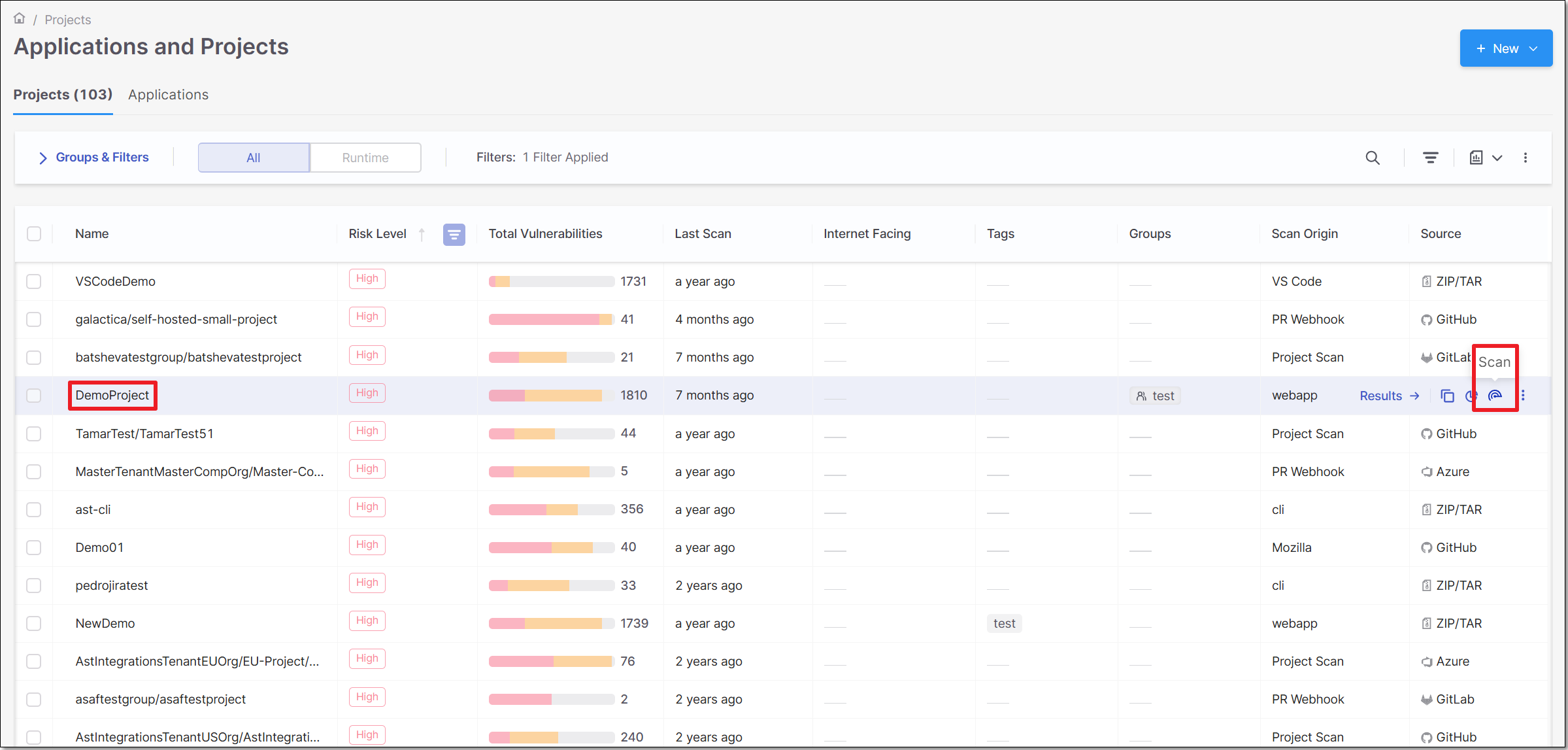
The New Scan window opens. By default, under Project Name, the project of the row in which you clicked Scan is selected.
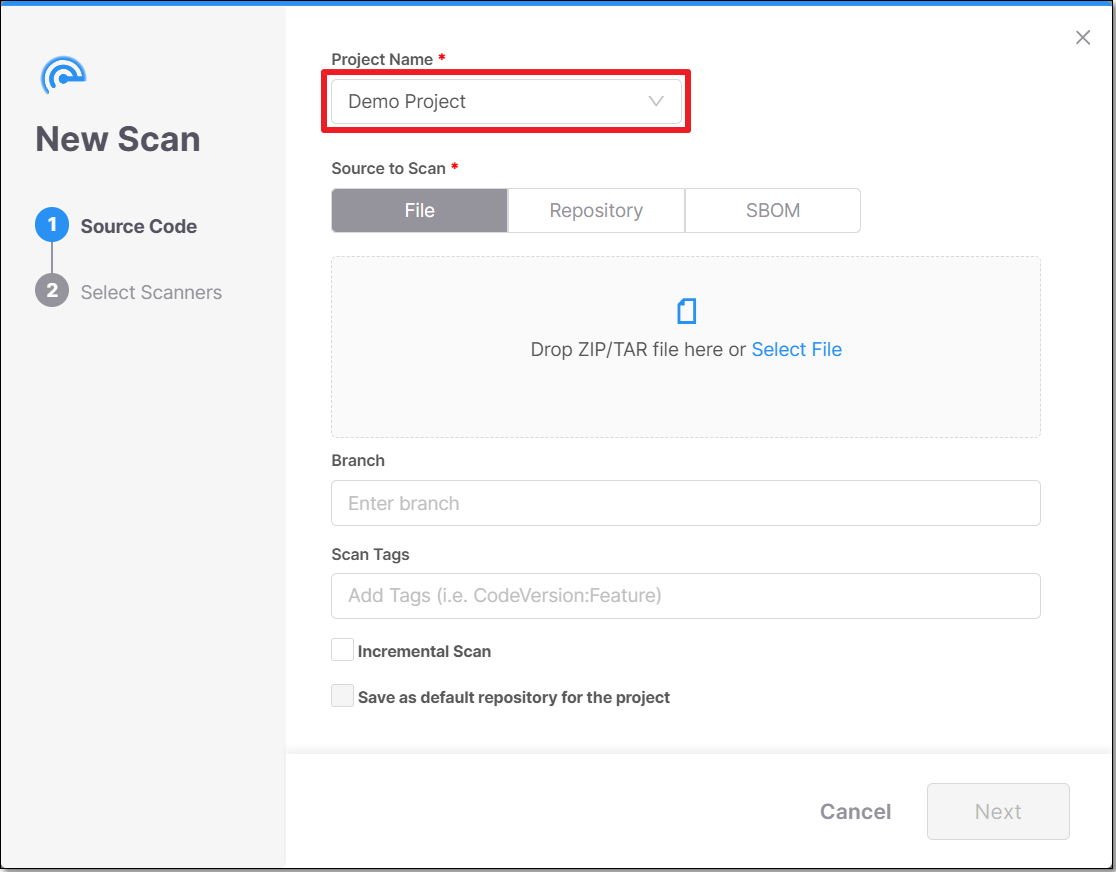
Notice
If you would like to scan a different project, it is possible to select a different project from the drop-down menu.
In the Source to Scan section, there are two scan options:
Scan from a zipped file:
With the File option selected (default), click the Select File link.
Select the requested zip archive file.
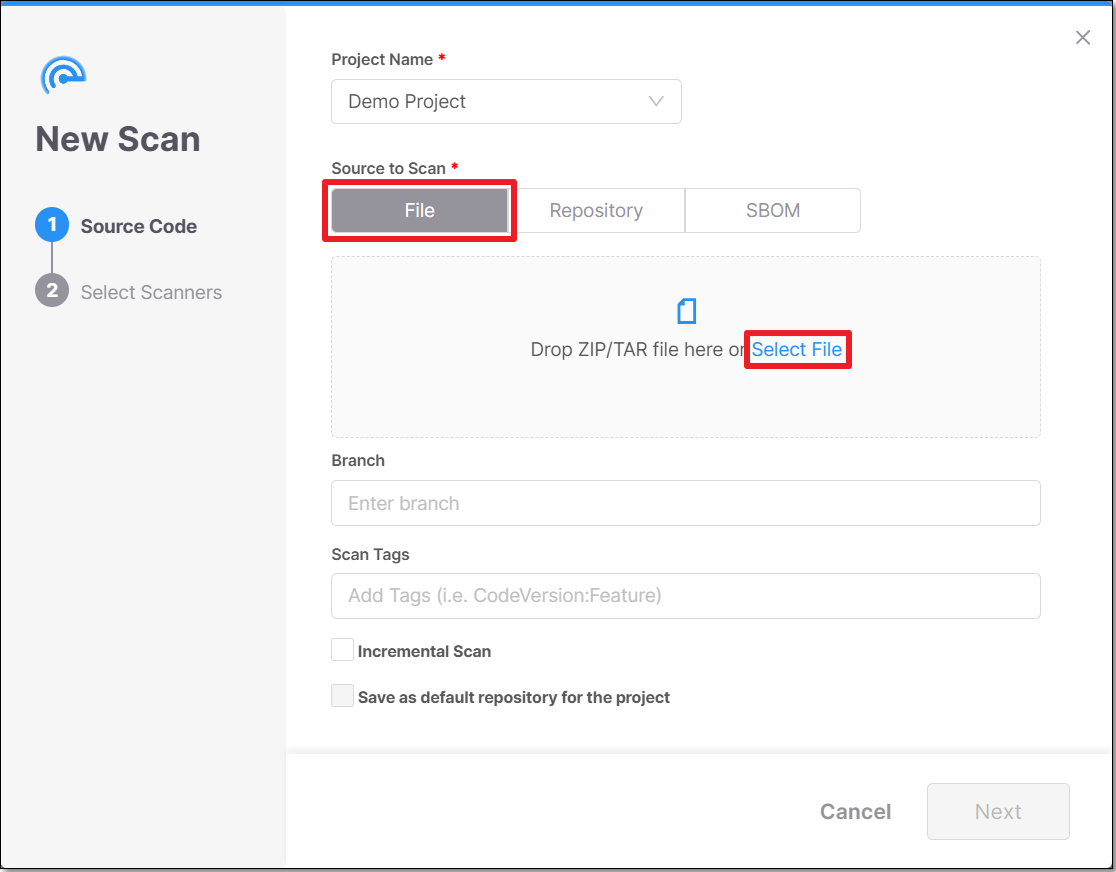
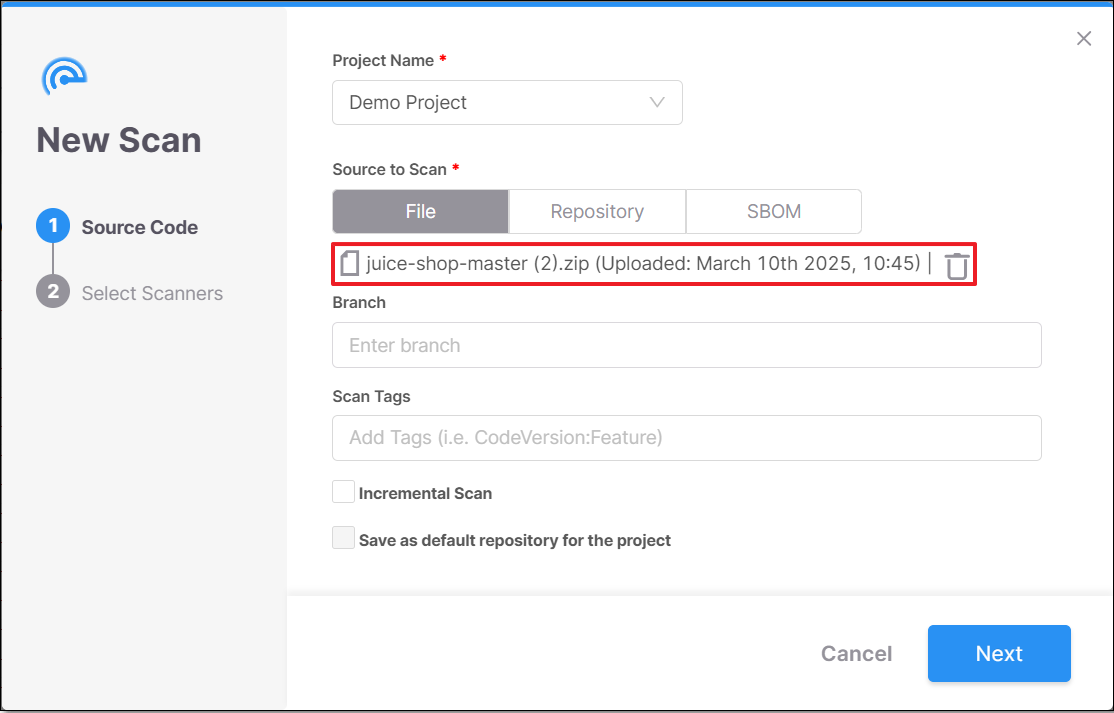
Scan a Repository URL:
Click the Repository button.
Enter the Repository URL.
Click the Fetch Branches button.
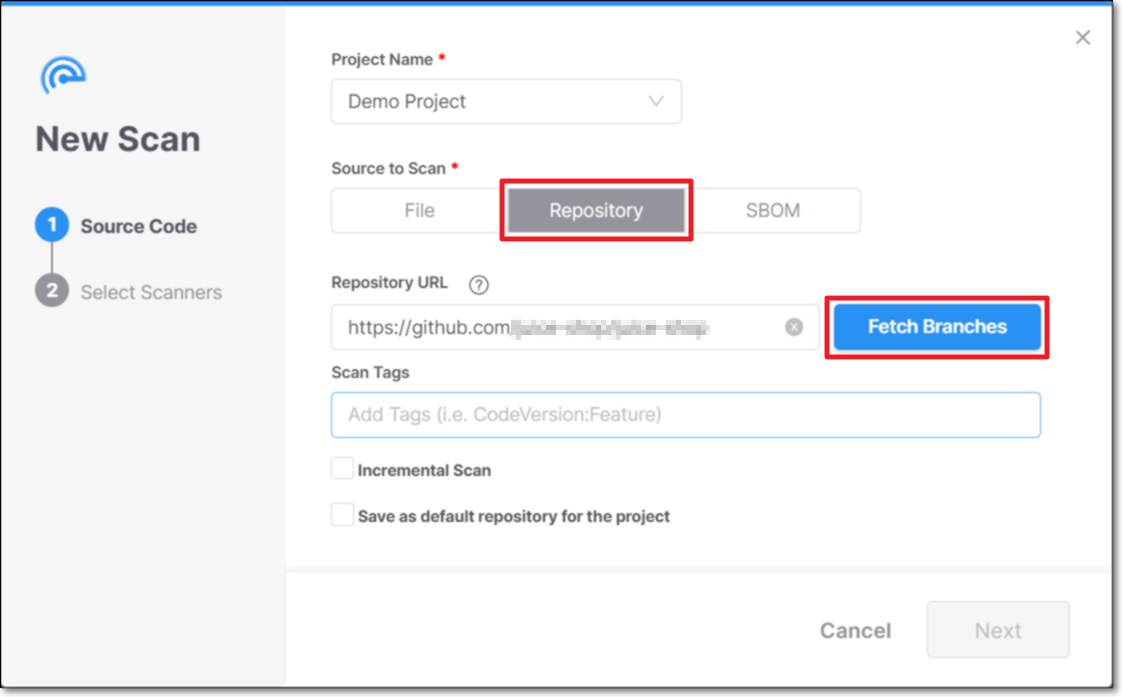
Type your Personal Access Token and click Login
For example:
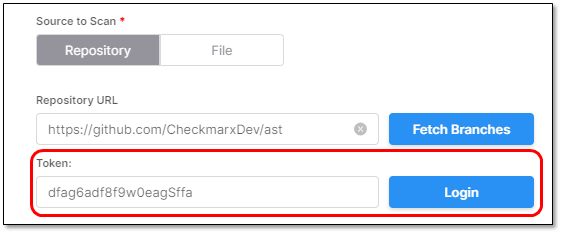
If the Token is incorrect, an error will be presented while trying to connect.
For example:
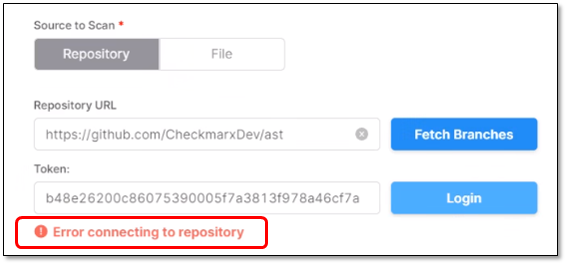
Under Scan Tags, add a tag to the new scan (optional).
Tags can be added in two different formats:
Label: <string>
key:value: <key string:value string>

Select
 Incremental Scan, if you only want to scan the latest changes and not the entire project. For more information, refer to Incremental Scans (SAST Scanner).
Incremental Scan, if you only want to scan the latest changes and not the entire project. For more information, refer to Incremental Scans (SAST Scanner).Click Next. The New Scan dialog appears, and you are asked to select the scanners.
Select one or more scanners.
If you select API Security, SAST is also selected because API Security uses the SAST code to detect APIs.
Note
To scan your API Documentation files, create a rule before proceeding to the next step. See Rules for more details on how to set this up and to streamline your API Security scans.
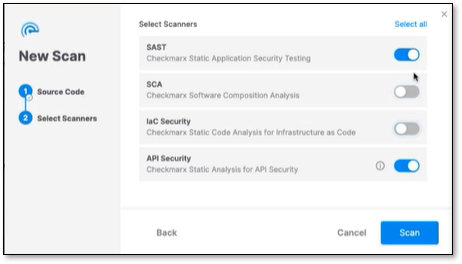
Click Scan. The New Scan dialog box closes, and the scan starts.
You can monitor the scan's status in the Projects tab.
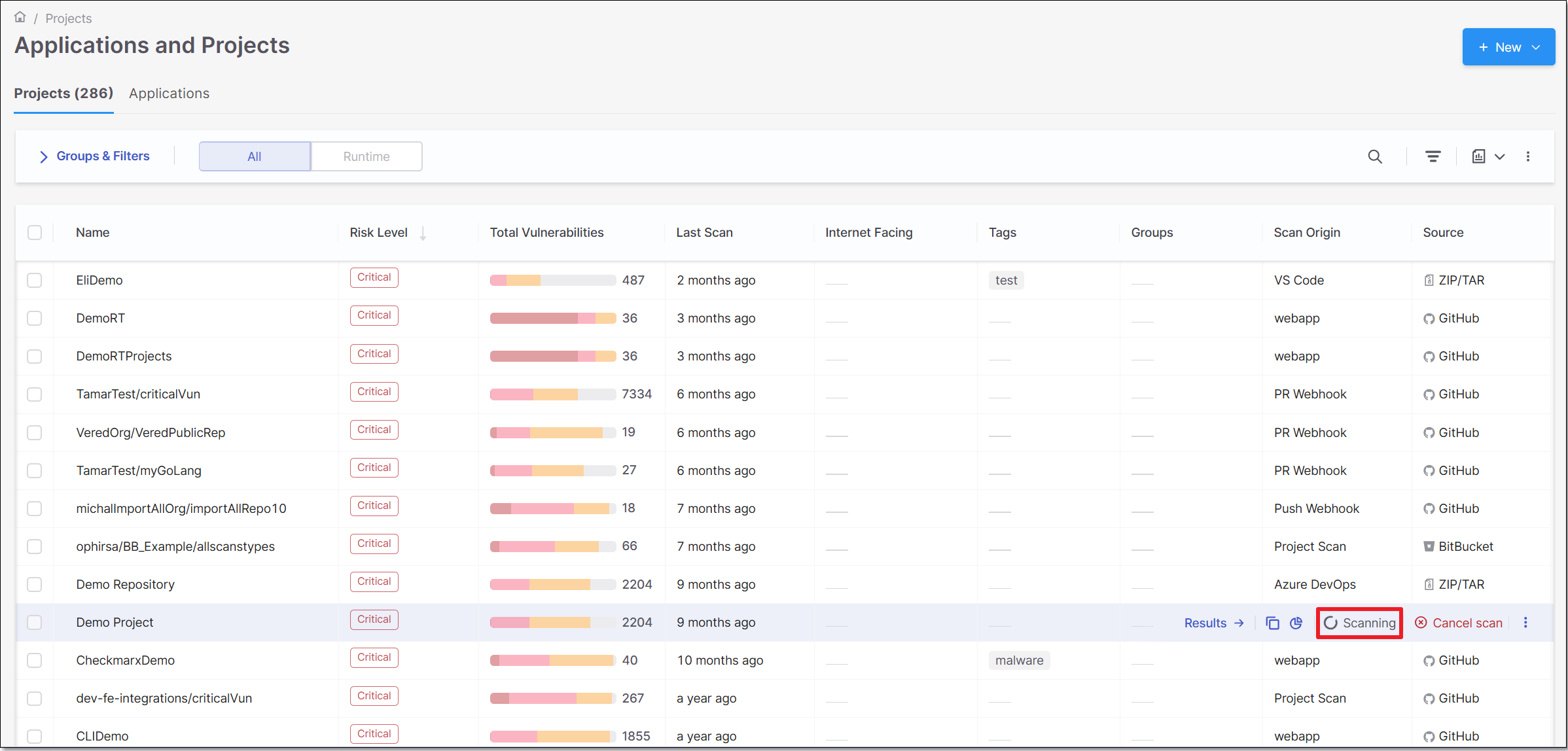
After the scan, you can view the project's results on a side pane by clicking within the project row.
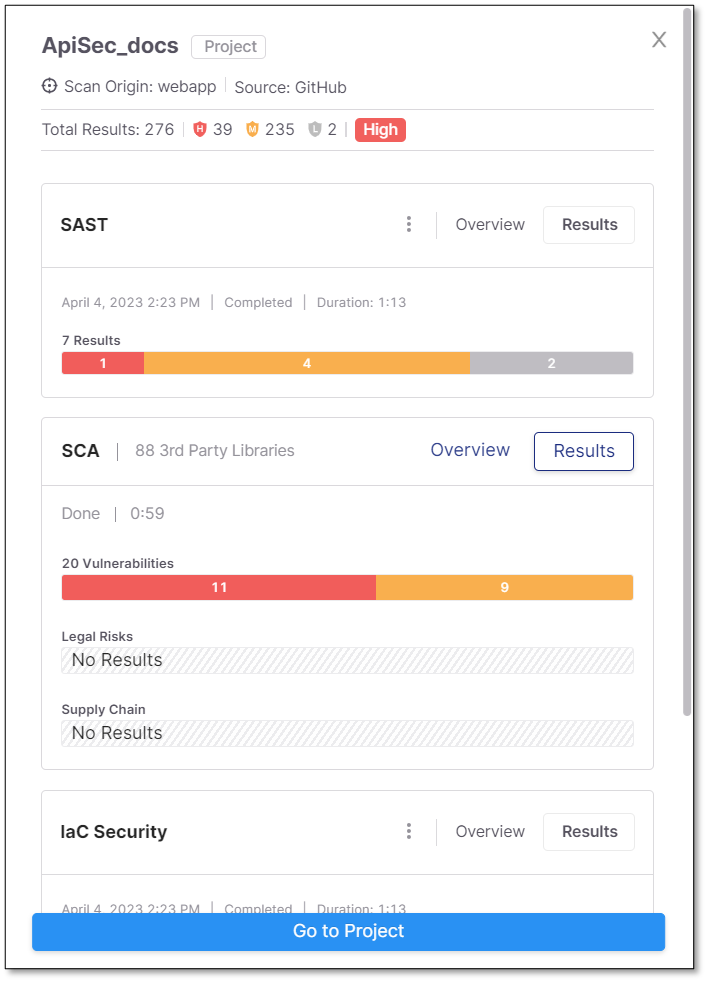
Scroll down to view your API Security results.
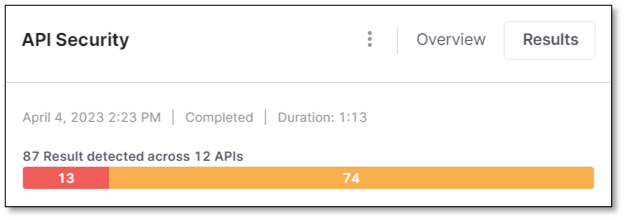
Selecting Overview redirects you to the scan Overview page.
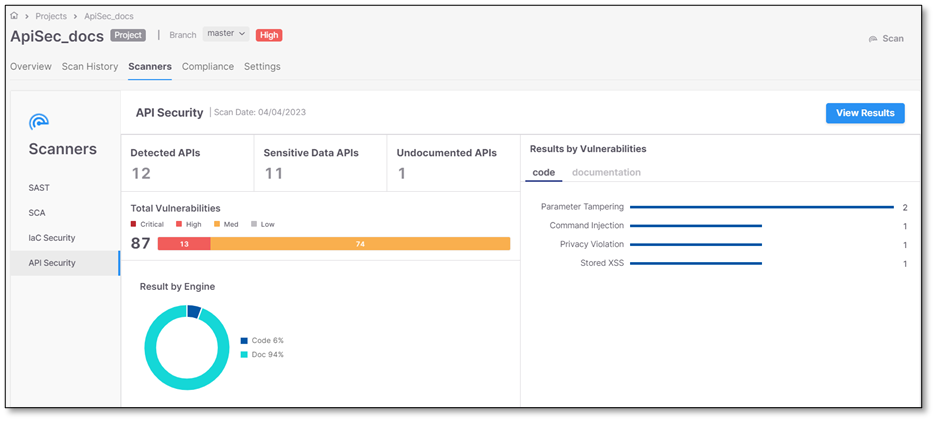
Selecting Results redirects you to the Risks results page.
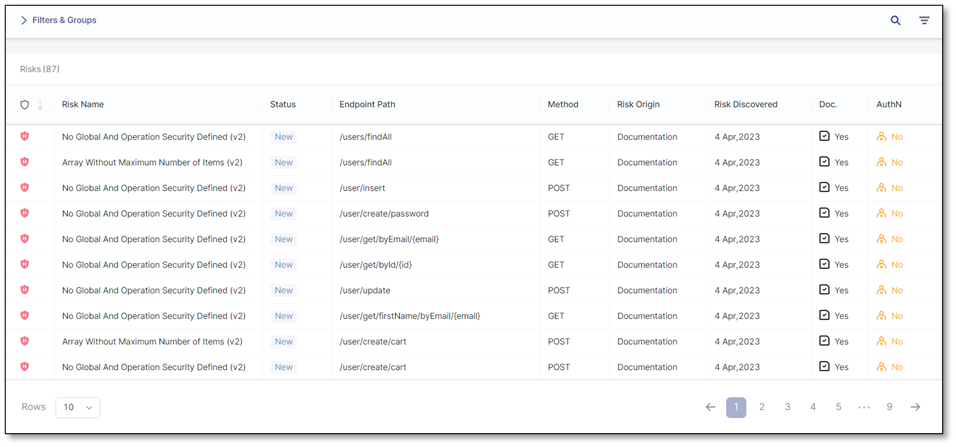
Note
Only API Security and SAST support incremental scans. If you select additional scanners for an Incremental Scan, a full scan is performed instead.
API Security supports Python Flask, Java - Spring, Express.js, and C# - ASP.NET Web API .
Streamline your upload process by implementing a rule that allows you to define the file path either locally or from a repository like Github. Rules upload the swagger files directly according to their file paths, so you do not have to navigate away. There are three use cases for using Rules:
If you only scan code and not documentation, there is no need for a rule.
If scanning the code and the documentation, you must create a rule for your Swagger files.
If you want to scan only the documentation, you must have a rule and disable the SAST scan option. This will run only the API Security scan.
Navigate to the ellipsis  at the end of the project row and select Project Settings to write your rule.
at the end of the project row and select Project Settings to write your rule.
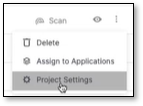

Rules enable you to scan API documentation efficiently. Click + Add Rule to create your rule. Select API Security as the scan type. Please note that using the * character is recommended in rules for flexibility in scanning multiple, similar named projects (Example: write: swagger*.json instead of swaggera.json and then another rule swaggerb.json).
Note
This feature is only available to those with DAST and API Security licenses.
DAST, when integrated with API Security scanning, provides real-time scanning of the API documentation, code, and testing, offering significant benefits in terms of risk assessment. This integration with API security is vital for a deeper and more comprehensive analysis of the risks found in your project. It displays all of your APIs (documented and undocumented) and their vulnerabilities in one place.
You can integrate your API Security with DAST for a project by navigating to the Environments page, clicking on the ellipsis  at the end of the project row, selecting Environment Settings , and checking the "attached associate project". This links your project's API Security scan with DAST.
at the end of the project row, selecting Environment Settings , and checking the "attached associate project". This links your project's API Security scan with DAST.
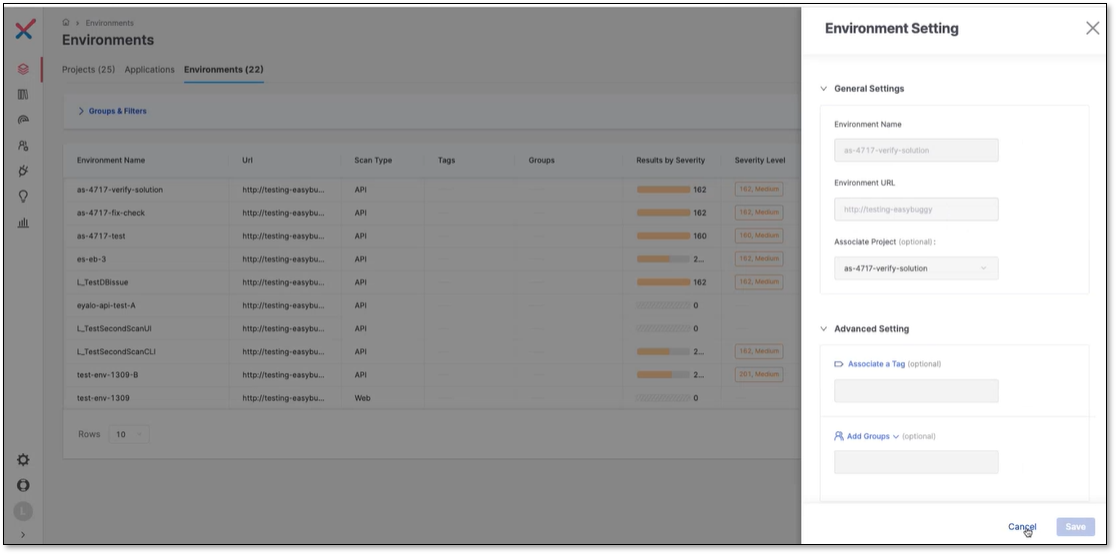
It's essential to highlight that DAST identifies risks, not APIs, and only those APIs flagged as risky by DAST will be shown as Risk Found APIs. To see this, navigate to the Global API Inventory page and click on the project's row.
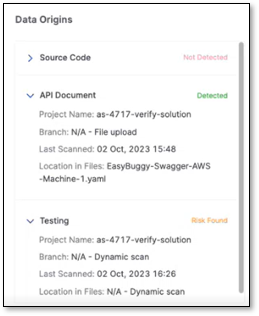
Testing (DAST) found a risk in the above project name, and now you can navigate to the risk and remediate it in DAST by clicking on API Testing on the neighboring card and redirecting to the DAST risks page.